Cortana là trợ lý ảo đắc lực nhất trên phiên bản Windows 10 giúp người sử dụng giảm bớt thời gian tìm kiếm cũng như các ghi chú công việc theo lịch, tuy nhiên tính năng này có một số người không thích sử dụng do nó ghi lại thông tin người dùng và gửi lên cơ sở dữ liệu của nó. Chính vì thế, trong bài viết này Taimienphi.vn sẽ hướng dẫn các bạn chặn Cortana thực hiện các kết nối mạng trong Windows 10.
Cortana là tính năng độc quyền của Microsoft và hiện tại nó chỉ có trên Windows 10, hệ điều hành mới nhất hiện nay .Trên Windows 10 bạn có thể dễ dàng kích hoạt Cortana để sử dụng việc hẹn giờ, đặt lịch hay tìm kiếm thông tin trên mạng thùy thích và được hiển thị icon trên thanh Taskbar.

Như tiêu đề của bài viết, chúng ta sẽ chặn Cortana thực hiện các kết nối mạng trong Windows 10, nếu bạn chưa biết đến tính năng này trên Windows 10 có thể tham khảo bài viết hướng dẫn kích hoạt Cortana trên Windows 10 trước khi thực hành bài viết này nhé, còn bây giò Taimienphi.vn sẽ bắt đầu hướng dẫn chặn Cortana thực hiện các kết nối mạng trong Windows 10.
Bước 1: Gõ tổ hợp phím Windows + R, nhập Gpedit.msc sau đó OK
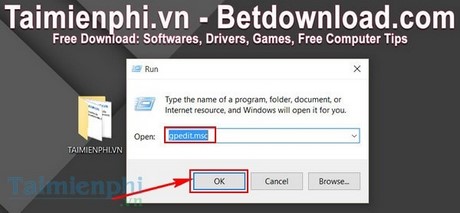
Bước 2: Trong Group Policy Editor , bạn truy cập theo đường dẫn Computer Configuration > Windows Settings > Security Settings > Windows Firewall with Advanced Security > Windows Firewall with Advanced Security > Outbound Rules. Click chuột phải vào Outbound Rules chọn New Rule…

Bước 3: Chọn Program sau đó bấm Next

Bước 4: Chọn This program path: và nhập đường dẫn sau %windir%\systemapps\Microsoft.Windows.Cortana_cw5n1h2txyewy\SearchUI.exe rồi Next,

Bước 5: Tiếp đến chọn Block the connection và Next.

Bước 6: Tích đủ cả vào 3 vùng bảo mật rồi Next

Bước 7: Đặt tên cũng như mô tả về “Rule” bạn vừa tạo

Bước 8: Click chuột phải vào “Rule” bạn vừa tạo chọn Properties.

Bước 9: Hãy chuyển sang Tab Protocols and Ports và chắc chắn các thông số như trong hình.

https://thuthuat.taimienphi.vn/chan-cortana-thuc-hien-cac-ket-noi-mang-trong-window-10-5644n.aspx
Như vậy Taimienphi.vn đã hoàn tất việc chặn Cortana thực hiện các kết nối mạng trong Windows 10. Hy vọng bài viết giúp ích được cho bạn. Ngoài ra còn thủ thuật thu nhỏ hoặc ẩn Searchbar trên win 10 trong trường hợp bạn không cần tới Cortana nữa bạn đọc có thể xem và tham khảo nhé.