WinToHDD là phần mềm hỗ trợ người dùng cài đặt Win nhanh chóng, đơn giản mà không cần phải sử dụng USB Boot hay đĩa cài Win. Dưới đây là bài hướng dẫn cách sử dụng và cài Win bằng WinToHDD không cần đĩa, USB đơn giản nhất.
Đĩa CD hay USB là những sản phẩm công nghệ cao phục vụ cho rất nhiều mục đích hay công việc khác nhau, đặc biệt là USB khi usb vẫn còn được sử dụng rộng rãi không như các ổ đãi dần dần bị khai tử. Đối với dân iT họ hay ử dụng các USB tích hợp các bản windows hay ghost phục vụ cho việc cài lại máy thông qua các phần mềm như Grub4dos hay Ultra iSO. Đặc biệt là Grub4dos đã vốn rất quen thuộc với các bạn trong việc tạo Boot cho USB.
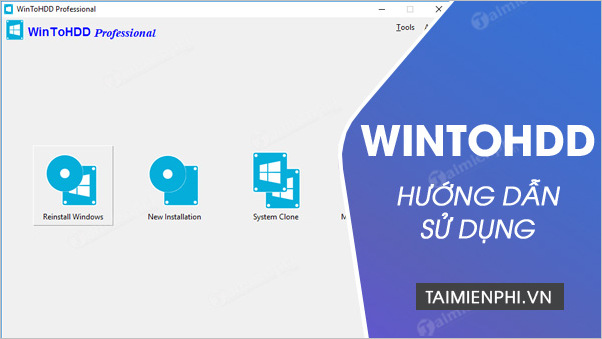
Hướng dẫn cài Win bằng WinToHDD không cần đĩa USB
Tuy nhiên không phải lúc nào các bạn cũng có được usb hay đĩa cài Win hoặc vì một lý do nào đó khiến bạn không thể mang USB để Cài win thì WinToHDD chính là giải pháp hữu hiệu nhất cho việc này. Với kích thước nhỏ gọn nhưng vẫn đầy đủ yếu tố của phần mềm cài windows sẽ giúp chúng ta có thể cài lại win bất cứu lúc nào kể cả việc cài đặt Windows 11. Hãy cùng Taimienphi.vn khám phá WintoHDD, phần mềm cài windows không cần đĩa nhé.
Cài Win không cần đĩa, USB bằng WinToHDD
Các bạn tải WintoHDD phiên bản mới nhất:
=> Link tải WinToHDD cho Windows
Và tiến hành cài đặt như phần mềm
- Xem thêm: Hướng dẫn cài đặt WinToHDD
Mở giao diện phần mềm lên, chúng ta sẽ thấy có 4 mục tùy chọn:
- Reinstall Windows: Cài đặt lại Windows mà không cần sử dụng ổ đĩa CD / DVD hoặc USB.
- New Installation: Cài đặt Windows trên ổ cứng thứ hai mà không cần sử dụng ổ CD / DVD hoặc USB.
- System Clone: Sao chép cài đặt Windows hiện tại sang một đĩa khác (HDD / SSD).
- Multi-installation USB: Cài đặt bất kỳ phiên bản Windows 10/8/7 / Vista nào từ cùng một ổ USB trên cả máy tính BIOS và UEFI.
1. Reinstall Windows
Bước 1: Chạy WinToHDD sau đó click vào nút Reinstall Windows
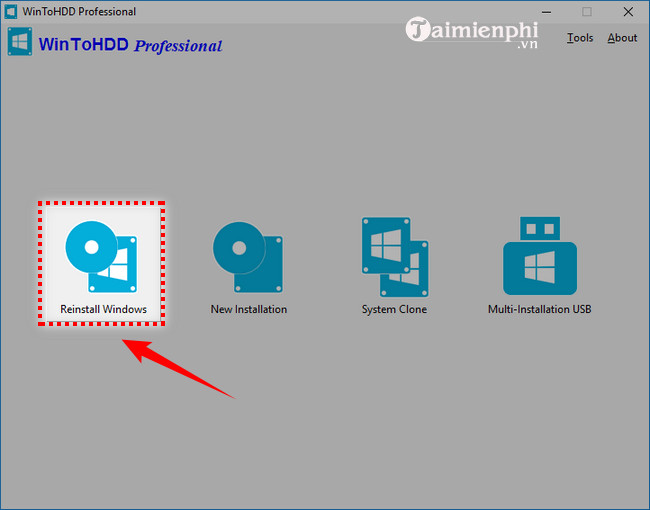
Bước 2: Chuẩn bị nguồn cài đặt
- Nếu lựa chọn cài đặt từ các file như ISO / WIM / ESD / SWM / VHD / VHDX: Bạn click vào menu Image to HDD và chọn đường dẫn đến thư mục chứa file
- Nếu lựa chọn cài đặt từ ổ đĩa DVD: Bạn đưa đĩa CD/DVD cài đặt Windows vào ổ đĩa của bạn. Khi đã được nhận bạn click vào menu CDROM to HDD và chọn ổ đĩa CD/DVD trong danh sách thả xuống. Nếu ổ CD / DVD của bạn không được WinToHDD nhận dạng chính xác, bạn cần nhấp vào biểu tượng Làm mới để chương trình nhận dạng ổ CD / DVD.

Bước 3: WinToHDD quét và liệt kê các hệ điều hành có thể cài đặt. Chọn phiên bản Windows bạn muốn cài đặt, sau đó nhấp vào "Next".

Bước 4. WinToHDD sẽ tự động chọn phân vùng khởi động mục tiêu và phân vùng hệ thống từ danh sách phân vùng, và các phân vùng đã chọn sẽ được đánh dấu là màu đỏ. Nhấp vào "Next" để tiếp tục

Bước 5. Sau khi nhấp vào "Next", một cửa sổ bật lên sẽ xuất hiện hỏi bạn có muốn tạo một WinPE image để tiếp tục hay không. Nhấp vào "Yes".

Bước 6. Sau khi tạo thành công WinPE image, WinToHDD sẽ nhắc bạn khởi động lại máy tính, nhấp vào nút "Yes" để cho phép WinToHDD khởi động lại máy tính của bạn.

Bước 7. Phải mất một thời gian để thiết lập. Sau khi cài đặt lại thành công, bạn hãy khởi động lại máy tính. Và quá trình cài đặt Windows diễn ra như bình thường.
2. New Installation
Bước 1: Khởi động WinToHDD và nhấp vào nút New Installation

Bước 2: Chuẩn bị nguồn cài đặt
- Nếu lựa chọn cài đặt từ các file như ISO / WIM / ESD / SWM / VHD / VHDX: Bạn click vào menu Image to HDD và chọn đường dẫn đến thư mục chứa file
- Nếu lựa chọn cài đặt từ ổ đĩa DVD: Bạn đưa đĩa CD/DVD cài đặt Windows vào ổ đĩa của bạn. Khi đã được nhận bạn click vào menu CDROM to HDD và chọn ổ đĩa CD/DVD trong danh sách thả xuống. Nếu ổ CD / DVD của bạn không được WinToHDD nhận dạng chính xác, bạn cần nhấp vào biểu tượng Làm mới để chương trình nhận dạng ổ CD / DVD.

Bước 3: WinToHDD quét và liệt kê các hệ điều hành có thể cài đặt. Chọn phiên bản Windows bạn muốn cài đặt, sau đó nhấp vào "Next".

Bước 4. Chọn đĩa đích trong danh sách thả xuống, một cửa sổ bật lên sẽ xuất hiện hỏi bạn có muốn định dạng nó để tiếp tục hay không, hãy chọn sơ đồ phân vùng bạn muốn sử dụng và nhấp vào "Yes" để format.

Bước 5. Chọn phân vùng khởi động (boot partition) và phân vùng hệ thống (system partition) từ danh sách phân vùng, các phân vùng được chọn sẽ được đánh dấu màu đỏ. Nhấp vào "Next" để tiếp tục

Bước 6. Sau khi nhấp vào "Next", WinToHDD bắt đầu cài đặt Windows.

Bước 7. Phải mất một thời gian để cài đặt. Sau khi hoàn tất, bạn khởi động lại máy tính và thay đổi BIOS để khởi động việc cài Win từ ổ đĩa cứng của bạn. Quá trình cài Win diễn ra như bình thường.
3. System Clone
Bước 1: Chạy WinToHDD, sau đó click vào nút System Clone

Bước 2. Chọn cài đặt hệ điều hành Windows mà bạn muốn sao chép trong danh sách thả xuống, bạn sẽ thấy thông tin hệ thống chi tiết bên dưới, nhấp vào "Next" nếu bạn lựa chọn.

Bước 3. Chọn đĩa đích trong danh sách thả xuống, một cửa sổ bật lên sẽ xuất hiện hỏi bạn có muốn định dạng nó để tiếp tục hay không, chọn sơ đồ phân vùng bạn muốn sử dụng và nhấp vào "Yes" để format.

Bước 4. Chọn phân vùng khởi động (boot partition) và phân vùng hệ thống (system partition) từ danh sách phân vùng, các phân vùng được chọn sẽ được đánh dấu màu đỏ. Nhấp vào "Next" để sang bước kế tiếp

Bước 5. Sau khi nhấp vào "Next", WinToHDD bắt đầu sao chép Windows vào đĩa đích. Lưu ý rằng nếu đĩa đích hiện đang được sử dụng, WinToHDD cần tạo WinPE image và khởi động lại vào WinPE để hoàn tất thao tác sao chép.

Bước 6. Cần một chút thời gian để sao chép. Sau khi sao chép thành công, hãy khởi động lại máy tính và thay đổi BIOS để khởi động từ ổ đĩa cứng của bạn.
4. Multi-installation USB
Bước 1: Chạy WinToHDD và Click vào Multi-installation USB

Bước 3. Chọn ổ USB trong danh sách thả xuống. Nếu ổ USB của bạn không được WinToHDD nhận dạng chính xác, bạn cần nhấp vào biểu tượng Làm mới để chương trình nhận dạng ổ USB. Sau khi bạn chọn ổ USB, một cửa sổ bật lên sẽ xuất hiện hỏi bạn có muốn định dạng nó để tiếp tục hay không. Nhấp vào "Yes"

Bước 4. Sau khi nhấp vào "Yes", WinToHDD bắt đầu định dạng. Bạn cần đợi cho đến khi thao tác định dạng đó hoàn tất.

Bước 5. Sau khi định dạng thành công ổ USB, nhấp vào "Next", WinToHDD bắt đầu tạo ổ USB cài đặt Windows.

Bước 6. Sẽ mất một khoảng thời gian để tạo nhiều ổ USB cài đặt Windows. Sau khi tạo xong, bạn có thể sao chép bất kỳ số lượng file ISO cài đặt Windows nào vào ổ USB flash đích, miễn là ổ USB đủ lớn, sau đó rút ổ USB ra.

Bước 7. Kết nối ổ USB với máy tính mà bạn muốn cài Windows. Bật nguồn máy tính và thay đổi BIOS để khởi động từ ổ USB.

Bước 8. Nếu máy tính là 64-bit, bạn chọn "WinToHDD (64-bit)", nếu không chạy "WinToHDD (32-bit)".

Bước 9. Máy tính sẽ khởi động vào môi trường Windows PE và tự động chạy WinToHDD. Click vào nút Nouvelle Installation. Sau đó bạn cài Win như bình thường.

https://thuthuat.taimienphi.vn/cai-win-bang-wintohd-khong-can-dia-usb-5725n.aspx
Tất cả các tác vụ trên đều cần khởi động lại máy sau khi chạy, và hệ thống sẽ chạy như lúc bạn dùng đĩa hay usb để cài lại Windows. Với WintoHDD từ nay các bạn sẽ dễ dàng cài Windows 11 không cần USB đơn giản và hiệu quả nhất. Hy vọng bài viết giúp ích được cho các bạn, chúc các bạn thực hiện thành công !