Bạn vô tình tạo ra đường kẻ ngang hoặc không biết nó xuất hiện ở đâu ra mà cũng chẳng biêt xóa đường kẻ ngang trong Word nó như thế nào ? Không cần phải tìm kiếm đâu xa khi bài viết này sẽ giúp bạn thực hiện công việc đó với hướng dẫn xóa đường kẻ ngang trong Word 2016, 2013. 2010, 2007, 2003.
Xóa đường kẻ ngang trong Word là thủ thuật cho phép người dùng xóa đi các đường kẻ xuất hiện giữa văn bản mà có thể do sự vô í của bạn tạo ra chúng. Việc xóa dòng kẻ ngang trong Word này không làm ảnh hưởng gì tới văn bản của bạn cũng như làm xáo trộn đến các dòng trong văn bản. Nếu như thấy dòng kẻ ngang này xuất hiện ở vị trí không hợp ý bạn hãy xóa dòng kẻ ngang trong Word này ngay đi nhé.

Trước khi xóa đường kẻ ngang trong Word 2016, 2013. 2010, 2007, 2003 chúng tôi muốn nói rằng việc xóa hay tạo đều có tác dụng riêng của nó và nếu như bạn hiểu rõ công dụng cúa các đường kẻ ngang này chắc chắn sẽ biết được nên tạo nó ra khi nào cũng như tránh những lỗi thao tác vô tình tạo ra đường kẻ ngang này. Trong hướng dẫn sau đây sẽ không chỉ có một phiên bản duy nhất mà là xóa đường kẻ ngang trong Word 2016, 2013. 2010, 2007, 2003 để đảm bảo rằng cho dù bạn sử dụng phiên bản nào đi chăng nữa vẫn có thể áp dụng cách trong bài viết.
Hướng dẫn xóa đường kẻ ngang trong Word
1. Xóa đường kẻ ngang trong Word 2016, 2013
Giả sử chúng ta có một đường kẻ ngang như hình dưới đây và bây giờ Taimienphi.vn sẽ hướng dẫn bạn cách xóa đường kẻ ngang trong Word 2016, 2013.
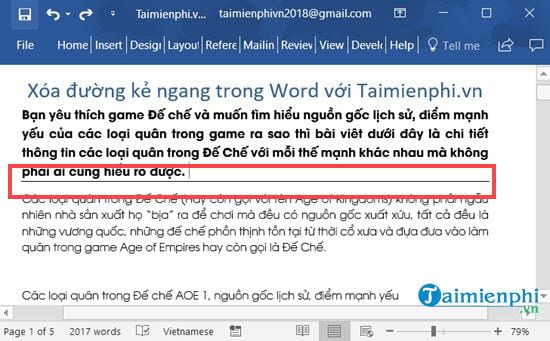
Bước 1: Click vào mục Home trên thanh menu nhấn vào biểu tượng kẻ ô trong Paragraph.

Bước 2: Tại đây một menu lựa chọn hiện ra, click vào Borders and Shading...

Bước 3: Trong Borders and Shading bạn chỉ cần click chọn None rồi nhấn OK là xong.

Kết quả sau khi xóa đường kẻ ngang trong Word 2016, 2013 sẽ được như hình dưới đây.

2. Xóa đường kẻ ngang trong Word 2010, 2007
Bước 1: Tương tự như hướng dẫn xóa đường kẻ ngang trong Word 2016, 2013 khi bạn chỉ cần Click vào mục Home trên thanh menu nhấn vào biểu tượng kẻ ô trong Paragraph.

Bước 2: \click tiếp vào vào Borders and Shading...

Bước 3: Trong Borders and Shading bạn chỉ cần lựa chọn None rồi nhấn OK.

Và kết quả xóa đường kẻ ngang trong Word 2010, 2007 tương tự như ở trên.

3. Xóa đường kẻ ngang trong Word 2003
Bước 1: Cách xóa đường kẻ ngang trong Word 2003 có một chút khác biệt nhưng đơn giản không kém 4 phiên bản trên và tương tự bạn phải click vào dòng trước đoạn kẻ ngang.

Bước 2: Trên thanh menu lựa chọn Format >Borders and Shading...

Bước 3: Tại đây chỉ cần lựa chọn None rồi xác nhận OK.

Và kết quả việc xóa đường kẻ ngang trong Word 2003 sẽ được như hình dưới đây.
Với 5 phiên bản trong hướng dẫn xóa đường kẻ ngang trong Word mà Taimienphi.vn nói ở trên sẽ giúp bạn xóa đường kẻ ngang trong Word một cách dễ dàng. Quả thực thủ thuật này không hề khó ngay cả với người mới, việc xóa đường kẻ ngang trong Word cũng không phải là vấn đề gì lớn nhưng biết được thêm các tính năng, các công dụng của các công cụ trong Word sẽ giúp bạn nâng cao kỹ năng sử dụng Word của mình.
https://thuthuat.taimienphi.vn/cach-xoa-duong-ke-ngang-trong-word-33341n.aspx
Và nếu bạn chuyên tâm hơn về Word sẽ thấy có rất nhiều tính năng đơn giản tương tự mà người dùng không để ý đến chẳng hạn như việc xóa dòng kẻ dọc trong Word cũng là một ví dụ. Chúng ta đã có bài viết xóa đường kẻ ngang trong Word vậy thì xóa dòng kẻ dọc trong Word là như thế nào, liệu nó khó không ?