Bình thường bạn sẽ rất ít khi để ý đến thông tin phần cứng cũng như trên máy tính đang có những phần mềm nào, version là bao nhiêu? Bạn chỉ chú ý và quan tâm đến chúng khi có ý định mua máy mới hoặc máy tính đang dùng gặp trục trặc và cần tới thông tin hệ thống. Chia sẻ dưới đây sẽ giúp bạn biết cách xem cấu hình Win 10 để bạn nắm thông tin hệ thống, qua đó giúp việc mua hay sửa chữa được thuận lợi, dễ dàng hơn.
Để có thể xem cấu hình Win 10 thì hiện có khá nhiều cách khác nhau có thể giúp bạn làm được việc này. Từ việc xem trực tiếp trên máy tính Windows 10 đến sử dụng các công cụ, phần mềm hỗ trợ việc xem cấu hình máy tính Win 10...

Thủ thuật kiểm tra cấu hình Win 10
Hướng dẫn xem cấu hình Win 10
Bạn có thể xem cấu hình máy tính Win 10 một trong bốn cách dưới đây:
1. Xem cấu hình Win 10 trong Settings
Với cách này chỉ áp dụng trên máy tính sử dụng hệ điều hành Windows 10 mà thôi, lý do là ở Win 10 không có Properties ở menu chuột phải như trên Win 7.
Bước 1: Bạn nhấn chuột vào menu Start rồi gõ "settings" trong phần tìm kiếm để truy cập vào Windows Settings -> tại đây sẽ cho phép bạn thiết lập các thông số liên quan đến máy tính.
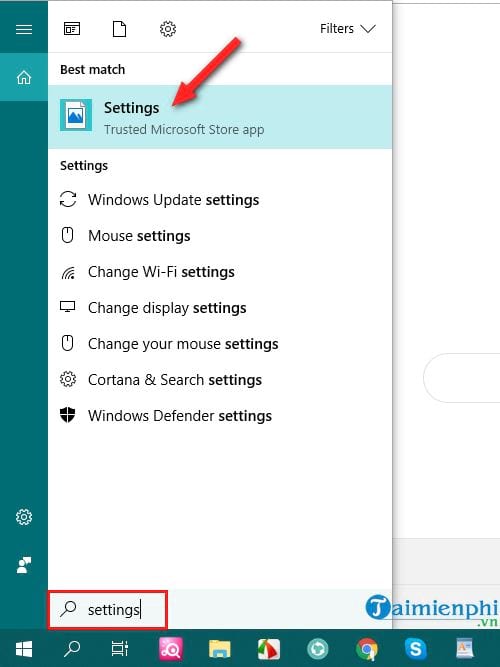
Bước 2: Giao diện Settings xuất hiện -> bạn chọn System

Bước 3: Trong System -> bạn kéo xuống phía dưới cùng sẽ thấy phần About -> bạn nhấn chọn sẽ hiển thị giao diện cung cấp các thông số cấu hình mức cơ bản của máy tính.

Hình dưới là những thông tin các thông số cấu hình máy tính Win 10:

2. Xem cấu hình Win 10 trong Control Panel
Bước 1: Bạn nhấn chuột phải vào biểu tượng Windows ở góc dưới cùng bên trái màn hình -> chọn Control Panel hoặc bạn gõ Control Panel vào khung tìm kiếm rồi nhấn Enter.

Bước 2: Giao diện All Control Panel Items xuất hiện -> bạn tìm tới mục System -> rồi nhấn chọn vào đó.

Bước 3: Giao diện mới xuất hiện -> tại đây, bạn sẽ biết được chính xác tên phiên bản Windows mà bạn đang dùng là 32 bit hay 64 bit, tên máy tính là gì, bộ nhớ Ram, bộ vi xử lý, có hỗ trợ cảm ứng hay không...

3. Xem cấu hình Win 10 trong System Information
Cách này bạn cũng có thể dễ dàng biết được những thông tin hệ thống trên máy tính đang dùng.
Bước 1: Bạn gõ từ khóa Msinfo32 hoặc System Information vào khung tìm kiếm, rồi nhấn Enter.

Bước 2: Giao diện mới xuất hiện và chọn sẵn mục System Summary -> tại đây, bạn sẽ hiện thị toàn bộ thông tin như: tên hệ điều hành, phiên bản đang dùng, tên máy, bộ vi xử lý, phiên bản BiOS, bộ nhớ Ram...

Mục System Summary không có sẵn thông tin về card đồ họa, bạn cũng có thể xem bằng cách chọn mở rộng Components và chọn mục Display để xem.

4. Xem cấu hình Win 10 trong Command Prompt
Cách thứ 4 là bạn có thể xem thông tin hệ thống trong Command Prompt theo các bước:
Bước 1: Bạn nhập từ khóa CMD hoặc Command Prompt vào khung tìm kiếm -> khi kết quả tìm kiếm xuất hiện -> bạn nhấn chuột phải vào Command Prompt -> rồi chọn Run as administrator.

Bước 2: Cửa sổ Command Prompt màu đen xuất hiện -> bạn nhập câu lệnh "Systeminfo" -> rồi nhấn Enter.

Bước 3: Bạn chờ một chút sẽ thấy xuất hiện toàn bộ thông tin về tên hệ điều hành đang dùng, phiên bản, bộ nhớ, card mạng và những thông tin khác.

Trên đây là bài viết hướng dẫn bạn 4 cách Xem cấu hình Win 10 giúp bạn nhanh chóng kiểm tra thông tin phần mềm, phần cứng trên máy tính, laptop đang dùng. Với mỗi cách xem cấu hình Windows 10 trên đây đều có những ưu điểm riêng nên bạn hãy tùy tình huống hay trường hợp cụ thể để lựa chọn lấy một cách xem phù hợp nhất nhé.
https://thuthuat.taimienphi.vn/cach-xem-cau-hinh-win-10-15669n.aspx
Ngoài ra, bạn cũng có thể sử dụng những phần mềm kiểm tra cấu hình máy tính mà Taimienphi.vn đã từng chia sẻ để tham khảo và sử dụng. Chúc bạn thành công!