Soạn thảo và làm việc với Word chắc hẳn bạn đã biết cách tạo viền border, vẽ mũi tên, tạo hình vẽ... nhưng bạn lại chưa biết cách vẽ nét đứt trong Word? Thao tác để vẽ nét đứt trong Word có khó không và vào đâu để thực hiện thì không hẳn bạn nào cũng rõ, mời bạn tham khảo chia sẻ dưới đây để biết cách vẽ.
Trong bài viết này chúng tôi sẽ giới thiệu và hướng dẫn bạn cách vẽ nét đứt trong Word 2016 và cũng sử dụng các công cụ sẵn có trong Shapes trên MS Word.

Thủ thuật vẽ nét đứt trong Word 2016
Hướng dẫn vẽ nét đứt trong Word
Để vẽ được các nét đứt theo các kiểu đứt khác nhau, bạn thực hiện theo các bước sau:
Bước 1: Mở chương trình Word lên. Tại giao diện Word bạn chọn tab Insert ->Shapes -> rồi chọn đường thẳng trong phần Lines.
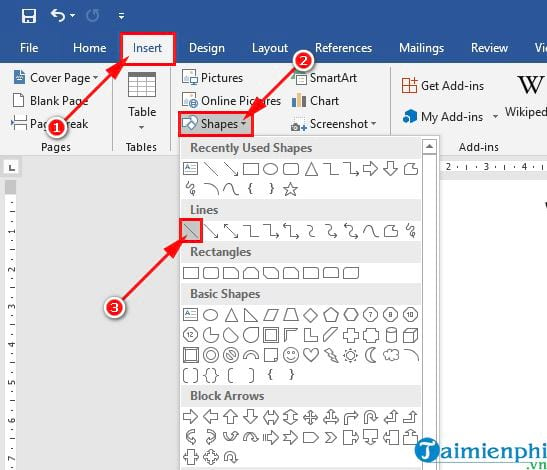
Bạn có thể chọn đường mũi tên một chiều hay hai chiều tùy ý nếu như bạn muốn vẽ nét đứt cho mũi tên.
Bước 2: Bạn nhấn giữ con trỏ chuột tại một điểm rồi kéo để vẽ một đoạn tùy ý. Bạn cũng có thể nhấn giữ phím Shift để vẽ một đoạn thẳng.

Bước 3: Chọn đường thẳng vừa vẽ -> trên thanh menu sẽ xuất hiện tab Format -> bạn chọn Format -> chọn Shape Outline. Sau đó, bạn chọn màu sắc cho nét vẽ trong phần Theme Colors, tiếp theo là bạn chọn Dashes -> tại đây, bạn chọn kiểu nét đứt mà bạn muốn.

Bạn chọn Shape Outline ->Weight -> rồi chọn độ dày cho nét đứt nếu bạn muốn:

Cách khác là bạn nhấn chuột phải vào đoạn thẳng -> chọn Format Shape.

Giao diện Format Shape xuất hiện ở phía bên phải -> bạn có thể thiết lập kiểu nét đứt trong phần Dash type, chọn màu sắc trong Color và chọn độ dày hay mỏng cho nét đứt trong phần Width...

Và kết quả là bạn đã vẽ thành công các nét đứt trong Word.

Hướng dẫn trên chúng tôi vừa giới thiệu và chia sẻ đến bạn Cách vẽ nét đứt trong Word. Ngoài việc bạn có thể vẽ nét đứt trong Word với công cụ Shapes thì bạn cũng có thể thực hiện tương tự để vẽ mũi tên nét đứt trên Word.
https://thuthuat.taimienphi.vn/cach-ve-net-dut-trong-word-44440n.aspx
Ngoài ra, với Shapes bạn còn có thể vẽ hình tròn, đường thẳng, biểu đồ trong văn bản Word một cách dễ dàng và nhanh chóng. Bạn có thể tham khảo thêm các bài viết tương tự mà Taimienphi.vn đã chia sẻ để nắm và hiểu rõ hơn. Chúc bạn thành công!