Có thể sử dụng UltraView để kết nối được 2 máy tính cùng một lúc được hay không là câu hỏi của nhiều người dùng hiện nay. Để nhận được câu trả lời chính xác nhất, chúng ta sẽ cùng nhau đi tìm hiểu chi tiết nội dung bài viết hướng dẫn truy cập nhiều máy tính từ xa bằng UltraViewer dưới đây.
Hiện nay, Ultraviewer chưa hỗ trợ tính năng truy cập nhiều máy tính từ xa cho người dùng. Khi muốn điều khiển một máy tính khác từ xa, bạn bắt buộc phải tắt kết nối với máy tính đang kết nối.

Hướng dẫn truy cập nhiều máy tính từ xa bằng Ultraviewer
Tuy nhiên, bạn vẫn có thể điều khiển nhiều máy tính từ xa bằng Ultraviewer thông qua một thủ thuật nhỏ của Taimienphi. Nhưng trước khi cùng đi tìm hiểu cách thực hiện, người dùng cần cài đặt sẵn phần mềm này trên máy tính. Nếu chưa, bạn có thể tải ngay Ultraviewer mới nhất trong liên kết dưới đây.
=> Link tải UltraViewer cho Windows
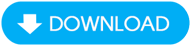
Cách Truy cập nhiều máy tính từ xa bằng Ultraviewer
Mỗi khi mở một chương trình trên hệ điều hành Windows, hệ thống sẽ tự động tạo một phiên bản làm việc với phần Username (Tên người dùng) cũng là tên tài khoản đăng nhập máy tính của bạn. Với phần lớn các chương trình, trò chơi,... hiện nay, người dùng chỉ có thể chạy một phiên bản với một tên tài khoản tương ứng.
Chính vì thế, để truy cập nhiều máy tính từ xa bằng Ultraviewer, bạn cần phải mở nhiều phiên bản của nó bằng cách chạy phần mềm này dưới tư cách nhiều người dùng khác. Dưới đây, Taimienphi sẽ hướng dẫn nhanh cho bạn cách tạo tài khoản người dùng thứ hai trên máy tính của mình trên phiên bản hệ điều hành Windows 10.
Bước 1: Nhấn chuột phải vào Start với biểu tượng Windows nằm góc dưới bên trái màn hình và chọn Settings .

Bước 2: Tại cửa sổ Windows Settings vừa hiện ra, bạn nhấn vào mục Accounts .

Bước 3: Quan sát cột danh mục ở phía bên trái, bạn tìm và nhấn vào mục Family & other people . Sau đó nhấn tiếp vào Add someone else to this PC .

Bước 4: Một hộp thoại mới hiện ra yêu cầu bạn nhập số điện thoại hay email để đăng nhập. Hãy chọn I don't have this person's sign-in information để bỏ qua bước này.

Bước 5: Hệ thống tiếp tục đề nghị bạn đăng ký tài khoản Mircrosoft mới. Ở bước này bạn hãy nhấn Add a user without a Microsoft account để tạo tên người dùng mà không cần cần đăng ký.

Bước 6: Trong cửa sổ Tạo tài khoản người dùng , bạn hãy nhập tên, mật khẩu, câu hỏi bảo mật. Sau khi đã nhập thông tin xong, nhấn Next để hoàn thành.

Vậy là bạn đã tạo xong cho mình một tài khoản người dùng trên máy tính. Nếu tạo thành công, hệ thống sẽ hiển thị như hình minh họa dưới đây.

Bước 7: Bây giờ bạn đã có 2 tài khoản người dùng, lúc này bạn hãy mở một phiên bản Ultraviewer theo cách thông thường. Để mở thêm một phiên bản Ultraviewer nữa, bạn giữ phím Shift và nhấn chuột phải vào biểu tượng ứng dụng, chọn Run as different user .

Bước 8: Một hộp thoại mới mở ra yêu cầu điền thông tin đăng nhập, bạn hãy nhập tên và mật khẩu của tài khoản người dùng vừa tạo. Nhấn OK để tiếp tục.

Trên màn hình làm việc của máy tính đã có 2 cửa sổ Ultraviewer hiện ra. Lúc này bạn nhập ID và mật khẩu để truy cập vào máy tính khác như thông thường.

https://thuthuat.taimienphi.vn/cach-truy-cap-nhieu-may-tinh-tu-xa-bang-ultraviewer-49816n.aspx
Taimienphi vừa hướng dẫn xong cách truy cập nhiều máy tính từ xa bằng Ultraviewer đơn giản mà không cần phải cài đặt thêm phần mềm hỗ trợ khác. Để điều khiển nhiều máy tính hơn nữa, bạn chỉ cần tạo thêm tài khoản người dùng bằng cách thực hiện lại các bước hướng dẫn như trên. Trong quá trình thực hiện thủ thuật truy cập nhiều máy tính từ xa , nếu gặp vướng mắc ở bước nào, bạn hãy để lại bình luận ngay bên dưới bài viết này. Taimienphi sẽ giúp bạn giải đáp trong thời gian sớm nhất. Bạn tham khảo thêm cách đổi mật khẩu Ultraviewer tại đây. Chúc bạn thành công!
- Xem thêm: Cách đổi mật khẩu truy cập Ultraviewer