Thay đổi mật khẩu Apple ID không phải là vấn đề mới ma đây lại là vấn đề được Taimienphi.vn nhắc đi nhắc lại rất nhiều lần. Tuy vậy việc cập nhật thông tin, tin tức hay thủ thuật cho bạn đọc khi cần thiết là điều cần thiết vì thế bạn chẳng phải tìm kiếm đâu xa xôi mà ngay trong bài viết này sẽ hướng dẫn bạn cách thay đổi mật khẩu Apple ID.
Thay đổi mật khẩu Apple ID là vấn đề mà chúng ta nên làm theo định kỳ, không chỉ Taimienphi.vn khuyên bạn mà ngay chính Apple hoặc chính những người bán hàng cho bạn đều khuyên làm như vậy để có thể đảm bảo an toàn cho tài khoản của bạn.

Tuy nhiên trước khi đi vào bài viết bạn đọc cũng cần phải hiểu rõ rằng việc thay đổi mật khẩu Apple ID không hề liên quan đên đổi mật khẩu iCloud. Mặc dù 2 dịch vụ này có liên hệt mật thiết với nhau như đổi mật khẩu iCloud hay thay đổi mật khẩu Apple ID đều không ảnh hưởng lẫn nhau do đó bạn cần phải phân biệt rõ 2 dịch vụ này trước khi đi vào chi tiết hướng dẫn thay đổi mật khẩu Apple ID.
Hướng dẫn thay đổi mật khẩu Apple ID
1. Đổi mật khẩu Apple ID thông thường
Bước 1: Để thay đổi mật khẩu Apple ID chúng ta truy cập TẠI ĐÂY và sau đó điền tài khoản của mình vào.
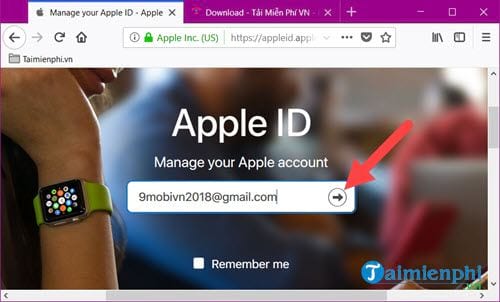
Bước 2: Tiếp theo sau đó là nhập mật khẩu.

Bước 3: Tại đây trước khi đăng nhập thành công đẻ thay đổi mật khẩu Apple ID bạn phải trả lời được 2 câu hỏi bí mật mà mình đã đặt trước, khi đăng ký Apple ID.

Bước 4: Sau khi đăng nhập thành công kéo xuống dưới và nhấn vào Change Password.

Bước 5: Tại đây bạn chỉ cần nhập dòng 1 là mật khẩu cũ, 2 dòng sau là mật khẩu mới rồi nhấn vào Change Password, như vậy đã thay đổi mật khẩu Apple ID thành công.
Lưu ý: Mật khẩu tối thiểu 8 chữ, bao gồm 1 chữ viết hoa và có chả chữ số.

2. Lấy lại mật khẩu Apple ID khi quên.
Bước 1: Để lấy lại mật khẩu Apple ID khi quên bạn click TẠI ĐÂY tuy nhiên lựa chọn Forgot Apple ID or password.

Bước 2: Sau đó nhập Email của mình vào, nhập tiếp mã captcha để xác nhận rồi nhấn Continue.

Bước 3: Một cửa sổ khác hiện ra, nhấn chọn i need to reset my password để có thể lấy lại mật khẩu Apple ID.

Bước 4: Chọn Get an Email rồi nhấn Continue để hệ thống gửi thư vào Email cho bạn.

Sau khi có thông báo Password Reset Email Sent, hãy vào hòm thư để kiểm tra.

Bước 5: Vào trong hòm thư kiểm tra thư của Apple và nhấn chọn Đặt lại bây giờ.

Bước 6: Sau đó nhập lại mật khẩu mới 2 lần rồi xác nhận đặt lại mật khẩu.
Lưu ý: Mật khẩu tối thiểu 8 chữ, bao gồm 1 chữ viết hoa và có chả chữ số.

Sau khi thông báo hiện lên đã thay đổi mật khẩu và bạn đã có thể truy cập tài khoản của mình rồi.

3. Lấy lại mật khẩu Apple ID với bảo mật 2 lớp
Trong trường hợp bạn đã xác minh 2 bước Apple ID thì việc thay đổi mật khẩu Apple ID có phần khác một chút. Còn nếu bạn chưa thực hiện có thể xem hướng dẫn xác minh 2 bước Apple ID tại đây.
Bước 1: Đầu tiên bạn vẫn truy cập TẠI ĐÂY sau đó nhấn vào Forgot Apple ID or password.

Bước 2: Sau đó nhập Email của mình vào, nhập tiếp mã captcha để xác nhận rồi nhấn Continue.

Bước 3: Tại đây bạn bắt buộc phải nhập số điện thoại mà mình tin tưởng đã đăng ký trước đó rồi nhấn vào Continue.

Bước 4: Sau đó lựa chọn Reset from another device.

Đợi có thông báo Password Reset Notification Sent thì đóng lại và mở iPhone lên nhé.

Bước 5: Ngay lúc này trên iPhone sẽ hiện ra thông báo yêu cầu đặt lại mật khẩu, hãy lựa chọn Cho phép.

Bước 6: Sau đó tiến hành nhập mật khẩu mới.

Và sau công đoạn này bạn đã thay đổi mật khẩu Apple ID thành công rồi đấy.

Trên đây là những cách giúp bạn đọc có thể thay đổi mật khẩu Apple ID trong trường hợp cần thiết. Thường xuyên thay đổi mật khẩu Apple ID là cách giúp tài khoản của bạn an toàn hơn, tránh trường hợp bị quên và phải tạo ID Apple mới. Taimienphi.vn đề xuất 3 đến 6 tháng hãy thay đổi mật khẩu Apple ID một lần là tối ưu cho tài khoản của bạn nhất.
https://thuthuat.taimienphi.vn/cach-thay-doi-mat-khau-apple-id-34660n.aspx
Ngoài ra hãy ghi nhớ lại các mật khẩu để tránh trường hợp quên mật khẩu Apple store, Apple ID nhé. Tuy việc lấy lại khi quên mật khẩu Apple Store, Apple ID không hề khó nhưng vô tình lại gây mất thời gian cho bạn.