Nếu như bạn đang sử dụng chung máy tính với nhiều người thì việc bảo mật thông tin cá nhân vô cùng quan trọng. Khi duyệt web bạn sẽ có lịch sử duyệt web, còn khi sử dụng File Explorer trên máy tính, nếu bạn tìm kiếm thứ gì đó, nó sẽ lưu lại lịch sử tìm kiếm của bạn. Vì vậy, nếu bạn muốn bảo mật và không muốn cho người khác biết thì hãy tắt lịch sử tìm kiếm trên máy tính để thông tin này sẽ không được tìm thấy nữa.
Trong quá trình sử dụng Windows, sử dụng tính năng tìm kiếm sẽ giúp bạn dễ dàng tìm tới được vị trí của các file, thư mục, phần mềm mà bạn muốn. Đặc biệt với những người quản lý tài liệu, đây là tính năng không thể thiếu khi quản lý thư mục. Tuy nhiên tính năng này lại lưu trữ lại lịch sử tìm kiếm. Nhiều người sẽ thích giữ lại, cũng nhiều người sẽ chọn cách tắt lịch sử tìm kiếm trên máy tính để dễ dàng bảo mật sự riêng tư của mình.

Cách vô hiệu hóa lịch sử tìm kiếm trên Windows
Hướng dẫn tắt lịch sử tìm kiếm file trên máy tính
1. Hướng dẫn xóa lịch sử tìm kiếm bằng Registry Editor
- Lưu ý: Phòng trường hợp xảy ra lỗi, hoặc bạn lỡ xóa, thêm nhầm gì đó, bạn có thể sao lưu Registry trước khi thực hiện.
Bước 1: Nhấn tổ hợp phím Windows + R để mở hộp thoại Run, nhập regedit và nhấn OK (Enter) để mở Registry Editor.
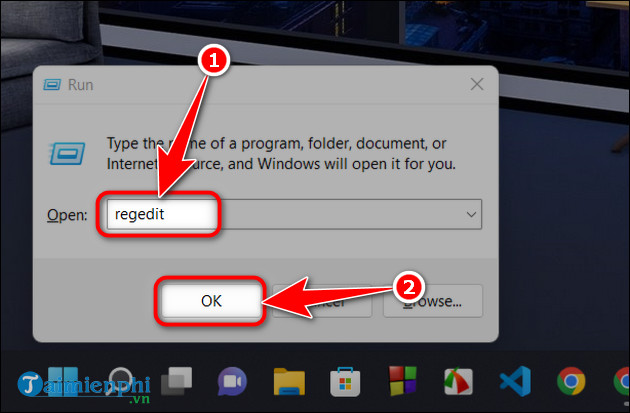
Bước 2: Truy cập đến thư mục Explorer theo đường dẫn bên dưới. Bạn có thể sao chép và dán đường dẫn vào thanh địa chỉ để đến thẳng thư mục Explorer.
- HKEY_LOCAL_MACHINE\SOFTWARE\Policies\Microsoft\Windows\Explorer

Bước 3: Click chuột phải vào cửa sổ bên phải, chọn New =>DWORD (32-bits) Value.

Bước 4: Đặt tên cho file vừa tạo là: DisableSearchBoxSuggestions

Bước 5: Mở file vừa tạo lên, nhập giá trị trong Value data là 1 => nhấn OK.
Bước 6: Khởi động lại máy tính để áp dụng cài đặt này.

2. Hướng dẫn xóa lịch sử tìm kiếm bằng Local Group Policy Editor
- Lưu ý: Nếu bạn đang sử dụng các phiên bản Windows Home thì bạn cần kích hoạt Gpedit.msc trên windows trước khi thực hiện vì mặc định trên phiên bản Home sẽ không có Local Group Policy Editor.
Bước 1: Nhấn tổ hợp phím Windows + R để mở hộp thoại Run, nhập gpedit.msc và nhấn OK (Enter) để mở Registry Editor.

Bước 2: Truy cập theo đường dẫn bên dưới:
- User Configuration \ Administrative Templates \ Windows Components \ File Explorer
Bước 3: Tìm và click đúp vào tùy chọn Turn off display of recent search entries in the File Explorer search box.

Bước 4: Chọn Enable để kích hoạt tính năng tắt lịch sử tìm kiếm => nhấn OK để lưu lại cài đặt.

https://thuthuat.taimienphi.vn/cach-tat-lich-su-tim-kiem-tren-may-tinh-71130n.aspx
Sau khi hoàn thành, bạn sẽ thấy lịch sử tìm kiếm không còn xuất hiện nữa. Trong nhiều trường hợp đây sẽ là tính năng hữu ích mà bạn nên sử dụng. Khi sử dụng File Explorer, hãy chú ý tới những mẹo hay với Windows File Explorer mà bạn nên biết để sử dụng phần mềm này hiệu quả nhất trong quá trình làm việc.