Xóa lịch sử Windows Explorer hay chính xác hơn là xóa lịch thử thanh địa chỉ của Windows Explorer sau mỗi lần bạn nhập các địa chỉ, dòng lệnh để truy cập nhanh vào thư mục. Xóa lịch sử Windows Explorer sẽ giúp bạn giải phóng bộ nhớ của máy tính chạy Windows 10.
Xóa lịch sử Windows Explorer trên Windows 10 bạn đã biết về việc này chưa ? Trong quá trình sư dụng Windows 10 chắc hẳn không ít lần chúng ta sử dụng đến Windows Explorer, thậm chí truy xuất nhanh thông qua thanh địa chỉ của Windows Explorer đều để lại lịch sử và cũng như các trình duyệt vậy, bất cứ thứ gì lưu lại lịch sử đều có thể xóa đi. Xóa lịch sử Windows Explorer trên Windows 10 cũng chính là mục đích mà bài viết này hướng tới, một trong những tính năng ít người để ý đến.
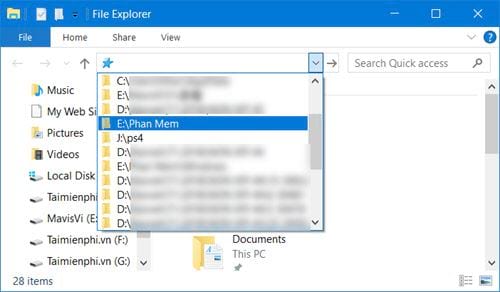
Việc xóa lịch sử Windows Explorer trên Windows 10 sẽ giúp máy tính của bạn giải phóng bộ nhớ phần nào và phần nào đó tăng tốc máy tính, tuy không nhiều nhưng với một máy tính cấu hình thấp, dung lượng hạn chế thì việc xóa lịch sử Windows Explorer trên Windows 10 cũng làm tăng tốc máy tính phần nào đó. Tất nhiên chúng ta vẫn phải kết hợp với nhiều bộ phận khác, tuy vậy hãy bỏ qua vấn đề đó đi và tập trung vào chủ để cúa chúng ta trong bài viết này, cách xóa lịch sử Windows Explorer trên Windows 10.
Hướng dẫn xóa lịch sử Windows Explorer trên Windows 10
1. Xóa lịch sử Windows Explorer bằng Folder Options
Bước 1: Để xóa lịch sử Windows Explorer trên Windows 10 chúng ta có thể sử dụng Folder Options, một công cụ quản lý có sẵn trong Windows 10. Trước tiên hãy mở Start Menu lên sau đó gõ Folder Options để truy cập vào công cụ này nếu bạn chưa biết cách vào.
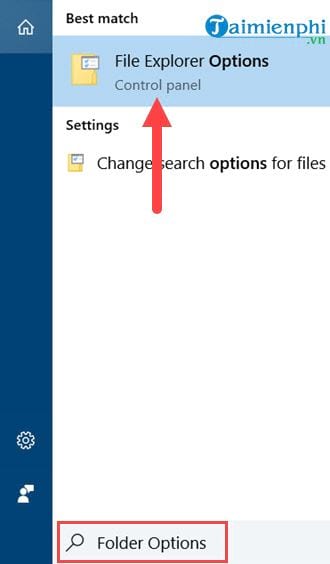
Bước 2: Trong Folder Options bạn chỉ cần tích vào 2 phần là Show recently used files in Quick Access và Show frequently used folders in Quick access sau đó nhấn vào Clear để xóa lịch sử Windows Explorer trên Windows 10.

Sau đó bạn có thể kiểm tra lại Windows Explorer xem còn hiển thị lịch sử hay không.
2. Xóa lịch sử Windows Explorer bằng Regedit
Bước 1: Một cách khác để xóa lịch sử Windows Explorer trên Windows 10 chính là sử dụng công cụ Regedit trên Windows 10. Nhấn tổ hợp phím Windows + R sau đó nhập lệnh regedit để truy cập vào Registry Editor.

Bước 2: Tiếp đó bạn truy cập lần lượt theo đường dẫn sau: HKEY_CURRENT_USER > Software > Microsoft > Windows > CurrentVersion > Explorer > TypedPaths. Tại thư mục TypedPaths bạn sẽ thấy có một loạt file có dạng Url như hình dưới.

Bước 3: Công việc của bạn bây giờ chỉ là nhấn Ctrl + A để bôi đen tất cả sau đó click chuột phải > chọn Delete để xóa lịch sử Windows Explorer trên Windows 10.

Hệ thống sẽ yêu cầu bạn xác nhận việc xóa lịch sử Windows Explorer trên Windows 10 một lần nữa, hãy chọn Yes.

Và sau cùng bạn có thể kiểm tra lại xem việc xóa lịch sử Windows Explorer trên Windows 10 đã hoàn tất hay chưa.

https://thuthuat.taimienphi.vn/xoa-lich-su-windows-explorer-tren-windows-10-31751n.aspx
Với 2 cách xóa lịch sử Windows Explorer trên Windows 10 rất đơn giản mà giúp bạn tìm hiểu được thêm về các tính năng, công cụ trên Windows 10. Việc xóa Windows Explorer không chỉ giúp giải phóng bộ nhớ mà còn giúp hạn chế rất nhiều lỗi có thể xảy ra. Chẳng hạn như lỗi Windows Explorer liên tục khởi động lại, nguyên nhân do xung đột phần cứng và cũng do bộ nhớ lịch sử của Windows Explorer đã quá đầy, mặc dù không phải là nguyên nhân duy nhất cũng như cách xóa lịch sử Windows Explorer trên Windows 10 cũng không hẳn giúp bạn ngăn ngừa triệt để nhưng dẫu sao đây cũng là một phương pháp hay bạn có thể thử.