Những công dụng bất ngờ của desktop ảo trên Windows 10 chắc chắn sẽ khiến bạn muốn học ngay cách tạo, sử dụng desktop ảo trên Windows 10. Hy vọng với những hướng dẫn chi tiết trong bài viết này, bạn đọc có thể tự tạo và sử dụng desktop ảo Windows 10 một cách thành thạo nhất nhé.
Desktop ảo (Virtual desktop) là một tính năng mới trên Windows 10 cho phép tạo nhiều màn hình desktop ảo phục vụ công việc và giải trí, tuy nhiên không phải ai cũng biết đến những lợi ích của công cụ này, đồng thời cách tạo và sử dụng desktop ảo sao cho hiệu quả. Thay vì phải sử dụng những phần mềm tạo desktop ảo như Dexspot, tại sao chúng ta không sử dụng luôn tính năng tạo desktop ảo đã có sẵn trên Windows 10.
Cách tạo, sử dụng desktop ảo trên Windows 10
Cách 1: Sử dụng nút tạo trên màn hình TaskView để tạo desktop ảo trên Windows 10
Bước 1: Nhấp biểu tượng Task View trên thanh Taskbar của Windows 10, hoặc bạn cũng có thể nhấn tổ hợp phím tắt Windows + Tab để mở Task View.
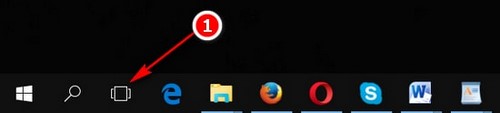
Bước 2: Nhấp biểu tượng New desktop ở góc dưới cùng của Task View để tạo một desktop mới.
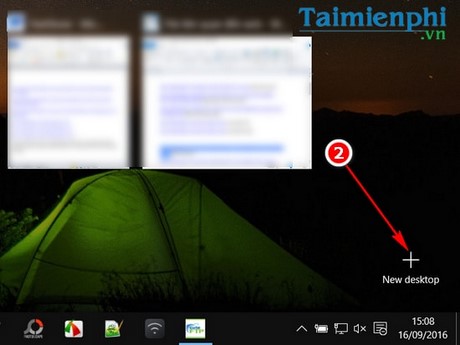
Bước 3: Khi một desktop mới tạo ra, bạn có thể tùy ý khởi động các ứng dụng khác với màn hình desktop cũ, thêm vào đó, Windows còn hỗ trợ người dùng chuyển các ứng dụng từ desktop cũ sang desktop mới.

Bạn đọc có thể theo dõi hướng dẫn chi tiết cách chuyển ứng dụng trong desktop cũ sang desktop mới đã được chúng tôi giới thiệu nhé.
Cách 2: Sử dụng phím tắt để tạo desktop ảo trên Windows 10
Để tạo desktop ảo trên Windows 10 bằng phím tắt, bạn chỉ việc nhấn tổ hợp phím tắt: Windows + Ctrl + D.
Để đóng desktop ảo đang sử dụng, bạn chỉ việc bấm phím Windows + F4 để đóng desktop ảo nhé.
Để chuyển đổi giữa các desktop ảo trên máy tính, bạn bấm tổ hợp phím Windows + Ctrl + mũi tên trái/phải.
Người dùng có thể tạo và sử dụng desktop ảo trên Windows 10 không giới hạn, tuy nhiên trong giao diện Task View, bạn chỉ có thể thấy tối đa 6 desktop ảo, để có thể mở tới các desktop ảo khác, bạn phải nhấn phím mũi tên ở góc phải màn hình.
Desktop ảo trên Windows 10 chỉ là một trong những cách để mở rộng trải nghiệm người dùng khi sử dụng máy tính, đặc biệt bạn có thể đổi hình nền máy tính, hình nền desktop riêng cho từng desktop ảo mà không lo bị ảnh hưởng tới các desktop khác. Nếu chưa tìm được cho mình một bộ hình nền desktop trong Windows ưng ý, bạn có thể tham khảo bộ hình nền desktop full HD mà Taimienphi.vn chia sẻ nhé, sẽ có rất nhiều ảnh đẹp để bạn có thể lựa chọn cho mục đích làm đẹp desktop.
Trong các bài viết tới, Taimienphi.vn sẽ tiếp tục giới thiệu chi tiết tới bạn một số cách tùy chỉnh desktop ảo, cách di chuyển ứng dụng giữa các desktop ảo, cách chuyển giữa các desktop ảo và cách đóng desktop ảo.
https://thuthuat.taimienphi.vn/cach-tao-su-dung-desktop-ao-tren-windows-10-9034n.aspx
Chúc các bạn thành công!