Cách tạo email mẫu trong Gmail, soạn sẵn nội dung email, template email sẽ giúp bạn có thể nhanh chóng gửi email, tin nhắn của mình cho bạn bè, đối tác với nội dung thư được soạn sẵn từ trước đó. Điều này hoàn toàn phù hợp đối với ai luôn phải gửi email cho nhiều đối tượng, nhiều lần với những nội dung giống nhau.
Việc soạn thảo Email, gửi email cho đối tác tốn khá nhiều thời gian của nhân viên văn phòng, nhân viên sale. Các bạn có thể tiết kiệm thời gian đó bằng cách tạo thư mẫu Gmail, soạn sẵn nội dung email, template email để khi vào gmail bạn chỉ cần gửi email mà thôi. Tính năng này mới đây đã được Gmail cập nhật trong phần Labs. Người dùng có thể dễ dàng tạo email mẫu trong Gmail, soạn sẵn nội dung email, template email để gửi cho nhiều đối tác khác nhau khi đăng nhập gmail. Khi đã tạo email mẫu trong Gmail, soạn sẵn nội dung email, template email bạn chỉ cần vào thao tác để mở email đó, và nhập địa chỉ mail của người nhận mà thôi.
Cách tạo email mẫu trong Gmail, soạn sẵn nội dung email, template email:
Bước 1: Trong giao diện Email, nhấn vào Cài đặt > Cài đặt.
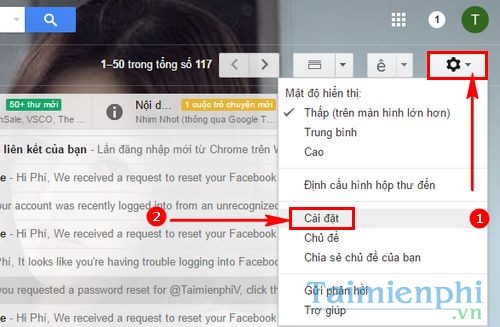
Bước 2: Chọn thẻ Labs, sau đó tìm đến phần Câu trả lời Soạn trước và nhấn Bật.
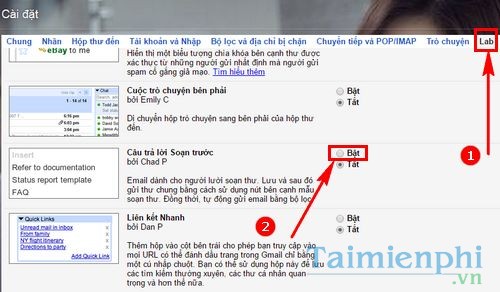
Bước 3: Kéo xuống dưới cùng để nhấn Lưu thay đổi.

Bước 4: Quay trở lại địa chỉ Gmail của bạn, nhấn vào Soạn để bắt đầu tạo tin nhắn mới.

Bước 5: Nhập email người nhận, tiêu đề và nội dung mẫu bạn muốn gửi.
Sau đó ấn vào biểu tượng Mũi tên cạnh Thùng rác.

Bước 6: Chọn Câu trả lời soạn trước và Mở câu trả lời soạn trước mới để tạo email mẫu trong Gmail, soạn sẵn nội dung email, template email.

Bước 7: Đặt tên cho Email mẫu của bạn.
Nhấn OK.

Giờ đây khi soạn thảo email, muốn mở email mẫu bạn chỉ cần nhấn vào Câu trả lời soạn trước. mở Tên mail mẫu bạn đã đặt.

Vậy là xong, bạn đã mở được email mẫu. Giờ thì nhập địa chỉ Gmail người nhận ngay để gửi email.

Trên đây là toàn bộ hướng dẫn tạo email mẫu trong Gmail, soạn sẵn nội dung email, template email với tính năng mới nhất của Google.
Thường xuyên phải sử dụng Gmail thì bạn cũng nên đặt Gmail ra ngoài màn hình destop. Điều này giúp giảm thiểu đáng kể thời gian mở trình duyệt, sau đó truy cập, đăng nhập Gmail, thực hiện từng bước theo cách đưa icon Gmail ra destop để có thể sử dụng mail nhanh nhất. Cùng với đó là kết hợp thủ thuật tạo email mẫu trong Gmail, soạn sẵn nội dung email, template email nêu trên để đỡ tốn công soạn thảo Gmail.
https://thuthuat.taimienphi.vn/cach-tao-email-mau-trong-gmail-soan-san-noi-dung-email-template-email-25851n.aspx
Bên cạnh đó, để bảo mật thông tin gmail tốt hơn, các bạn nên tạo thói quên đổi mật khẩu gmail của mình sau một thời gian nhất định, việc đổi mật khẩu gmail không tốn thời gian và cũng là cách giúp bạn không bị quên mật khẩu gmail của mình.