Thực hiện tạo đường viền cho toàn bộ file văn bản giúp người dùng phù phép văn bản trở nên lịch sự, sang trọng hơn, với các văn bản tài liệu quan trọng, CV xin việc hay luận văn, giáo án thì người dùng nên áp dụng thủ thuật tạo đường viền cho toàn bộ file văn bản để khiến văn bản đẹp mắt hơn.
Tính năng tạo đường viền cho toàn bộ file văn bản là thủ thuật tương đối đơn giản. Phần lớn người dùng chỉ sử dụng cách tạo đường viền khi tạo viền trang bìa văn bản. Nhưng với các file văn bản quan trọng, việc tạo đường viền cho toàn bộ file văn bản với các đường viền nhỏ, viền mờ sẽ giúp văn bản trang nhã, chuyên nghiệp hơn rất nhiều. Khi người khác đọc văn bản Word của bạn đã được tạo đường viền cho toàn bộ file văn bản sẽ thấy rằng bạn rất chau chuốt cho văn bản tài liệu đó. Thao tác để tạo đường viền cho toàn bộ file văn bản cũng rất đơn giản, các bạn hãy làm theo hướng dẫn sau đây của Taimienphi.vn
Cách tạo đường viền cho toàn bộ file văn bản:
Bước 1: Trong giao diện văn bản đã soạn thạo, khi muốn tạo đường viền cho toàn bộ file văn bản nào đó, các bạn có thể nhấn chuột vào đoạn văn bản hoặc bôi đen đoạn văn bản bất kỳ.
Chọn Page Layout.
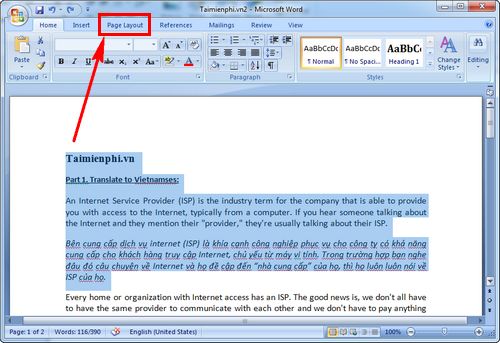
Bước 2: Trong giao diện Page Layout, chú ý phần Page Borders. Hãy nhấn vào đó để mở tính năng tạo đường viền cho toàn bộ file văn bản.
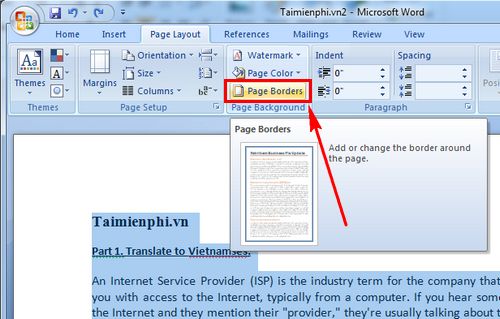
Bước 3: Trong giao diện Border & Shading người dùng cần tùy chỉnh các kiểu viền, màu sắc, kích thước viền tùy ý. Bạn có thể hiểu các thao tác tạo đường viền ở mỗi phần như sau:
Setting: Kiểu loại đường viền.
Style: Các loại nét đường viền.
Color: Màu sắc cho đường viền
Width: Độ rộng đường viền. (nét đậm, nhạt)
Art: Các loại Theme hình vẽ có thể để làm đường viền.

Bước 4: Sau khi tạo đường viền cho văn bản xong, tại phần Apple to: các bạn chuyển về chế độ Whole document để tạo đường viền cho toàn bộ file văn bản.

Chọn kỹ lại màu sắc cũng như kiểu đường viền bạn muốn tạo sau đó nhấn OK.

Lập tức bạn đã tạo đường viền cho toàn bộ file văn bản thành công.

Các trang kế tiếp của văn bản cũng mặc định có sẵn đường viền.

Rất đơn giản để tạo đường viền cho toàn bộ file văn bản đúng không. Mong rằng thủ thuật này sẽ giúp người dùng trang trí được các khung viền văn bản đẹp mắt, lịch sự nhất trong Word.
https://thuthuat.taimienphi.vn/cach-tao-duong-vien-cho-toan-bo-file-van-ban-23639n.aspx
Trong khi soạn thảo văn bản, người dùng cần chú ý điều chỉnh thanh thước kẻ (ruler) để căn chỉnh văn bản. Tuy nhiên trong một số bản Word người dùng không thấy thanh thước kẻ hiển thị. Để hiển thị ruler trong Word bạn cần thực hiện đánh dấu mở tính năng này, việc hiển thị ruler trong Word khá quan trọng, vì tính năng thước kẻ giúp điều chỉnh, căn lề văn bản cũng như thu gọn văn bản trước khi bạn thực hiện tính năng tạo đường viền cho toàn bộ file văn bản nêu trên.