Chắc hẳn ai cũng biết đến anh chàng người nhện Spiderman của Sony và Marvel hợp tác phải không nào. Bạn có muốn sở hữu chữ theo phong cách Spiderman hay không? với hướng dẫn tạo chữ người nhện Spiderman trong Photoshop dưới đây sẽ cho bạn thấy.
Trong bài viết này Taimienphi.vn sẽ hướng dẫn bạn cách tạo chữ người nhện Spiderman trong Photoshop, chỉ từ 1,2 công cụ đơn giản bạn đã có một hiệu ứng chữ vô cùng độc lạ theo phong cách Spiderman.

Tạo chữ người nhện Spiderman trong Photoshop
Cách tạo chữ người nhện Spiderman trong Photoshop
Chuẩn bị:
- Phần mềm Photoshop đúng theo phiên bản trong hướng dẫn, tải Photoshop tại đây.
- Font chữ áp dụng cho hướng dẫn lần này (không bắt buộc), tải TẠI ĐÂY.
>> Sau khi tải về click vào để tiến hành cài đặt luôn loại font này.
- 2 Patten quan trọng để tạo nên tạo chữ người nhện Spiderman trong Photoshop, tải TẠI ĐÂY và TẠI ĐÂY.
Bước 1: Đầu tiên chúng ta hãy tạo một file hoàn toàn mới với thông số cơ bản bao gồm 850x500 nhé, hãy cứ làm theo hướng dẫn và sau bạn có thể tự mình phát triển.
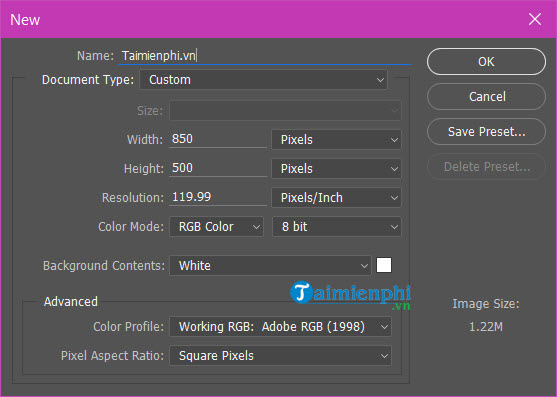
Bước 2: Sau khi tạo 1 file mới, click đúp vào layer đầu tiên này để bỏ khóa > click tiếp chuột phải chọn Blending Options.

Bước 3: Trong phần Gradient Overlay hãy chỉnh các chỉ số y như trong hình và nhấn vào vị trí như trong hình vẽ.

Bước 4: Tại đây bạn lần lượt mở 2 file PAT mà chúng tôi để link ở trên, cả 2 file này sẽ sử dụng để tạo chữ người nhện Spiderman trong Photoshop.

Bước 5: Tiếp đó trong phần Pattern Overlay lựa chọn Pattern Darkwall và thiết lập thông số như trong hình.

Bước 6: Sau đó chúng ta tạo text tùy chọn theo ý bạn, chỉnh font Aero Matics và lựa chọn Bold Italic với cỡ 100 - 200 tùy vào dài hay ngắn.

Bước 7: Mơ Blending Options tại Layer Text lên, trong phần Pattern Overlay hãy lựa chọn file PAT Spidy rồi thiết lập thông số như hình.

Nếu bước này bạn đã làm ở trên rồi có thẻ bỏ qua.

Bước 8: Tiếp tục phần Pattern Overlay này chỉnh Scale về 25%.

Bước 9: Sang Gradient Overlay chỉnh Multiply, Opacity 14%, style Linear, Angle -90 độ và nhớ check vào box Dither.

Bước 10: Sang Color Overlay bạn lựa chọn Multiply và để màu đỏ #e10505 rồi kéo Opacity lên 100%.

Bước 11: Hiệu chỉnh phần Satin với Blend mode dạng Linear Dodge (Add) màu #ffeb0d, opacity 100%, angle 0 độ, distance 4px, size 16px và bỏ check tại Invert.
Kéo xuống dưới phần Outer Glow lựa chọn Blend mode Normal Opacity 100%, spread 0%, size 8px, range 55% và Jitter: 0 %

Trong phần màu của Gradient bạn tạo ra 3 cột màu với giá rị như sau:
- Cột màu đầu tiên có mã màu #111111 ở vị trí 21%.
- Cột màu thứ hai có mã màu #177ece ở vị trí 48%.
- Cột màu thứ ba có mã màu #9adaff ở vị trí 73%.

Bước 12: Sang Inner Shadow chúng ta hiệu chỉnh Blend Mode dạng Linear Burn với màu #010101, opacity 30%, angle -90 độ, distance 6px, choke 0%, size 0px và bỏ check tại use Global Light.

Bước 13: Còn trong Inner Glow hãy để mode Screen, Opacity 7% và lựa chọn màu #ffed0d, technique dạng softer, source dạng Edge, choke 0% và size 5px.

Bước 14: Tiếp theo là phần Choke với Size 2px, position outside, blend mode normal với opacity 100%, fill type Gradient, style Linear, Angle 90 độ và check vào Dither box.

Tuy nhiên chúng ta phải vào mục Gradient và tạo 5 lớp màu như sau:
- Cột màu đầu tiên có mã màu #003669 ở vị trí 12%.
- Cột màu thứ hai có mã màu #bcebff ở vị trí 22%.
- Cột màu thứ ba có mã màu #003669 ở vị trí 52%.
- Cột màu thứ tư có mã màu #bcebff ở vị trí 83%.
- Cột màu thứ năm có mã màu #003669 ở vị trí 96%.

Bước 15: Lên trên cùng tại phần Bevel & Emboss chúng ta lựa chọn thiết lập style dạng inner bevel, technique dạng smooth, depth để 100%, directiom lựa chọn up, size chọn 18px, altitude chọn 30 độ, highlight mode chọn linear dodge (add) với màu #ffc000 và opacity 25%.
Ở dưới shadow mode chọn linear burn với màu #0a2a40 và opacity 20% và đừng quên bỏ check tại Use Global Light với angle 110 độ và altitude 30 độ nhé.

Bước 16: Trong Texture chọn Spidy PAT để scale 25% và depth 120%.

Bước 17: Cuối cùng tại Drop Shadow lựa chọn blend mode normal với màu #001e2d, opacity 100%, distance 3px, spread 100%, size 11 px và bỏ check Use Global Light với angle 120 độ.

Sau khi xong xuôi mọi thứ bạn đã hoàn thành tạo chữ người nhện Spiderman trong Photoshop với kết quả đưới đây.

Như vậy chúng ta vừa hoàn tất xong cách tạo chữ người nhện Spiderman trong Photoshop, tuy thủ thuật có hơi dài một chút nhưng bạn thấy đấy nó hoàn toàn đơn giản chỉ với Blending Options cho Layer và Text phải không nào. Đây chính là sự kỳ dạo mà Photoshop đem lại với thủ thuật tạo chữ người nhện Spiderman trong Photoshop. Ngoài ra, các bạn tham khảo thêm cách cắt ảnh hình tròn trong Photoshop tại đây.
https://thuthuat.taimienphi.vn/cach-tao-chu-nguoi-nhen-spiderman-trong-photoshop-56995n.aspx
Bạn thấy đấy sử dụng Photoshop đem lại rất nhiều điều thú vị, và cho dù bạn có phải designer hay không việc biết và sử dụng Photoshop rất hữu ích.