Ổ C vốn là nơi mặc định để lưu trữ hệ điều hành, các file hệ thống hoặc một số phần mềm bắt buộc cần phải cài vào ổ C. Việc để ổ C trống càng nhiều càng tốt với Windows và nếu ổ của bạn đang trong tình trạng báo động thì hướng dẫn sau sẽ giúp bạn tăng dung lượng ổ C Windows 10.
Trên máy tính, laptop ngẫu nhiên ổ C là nơi được quy định chứa hệ điều hành, chứ các file hệ thống quan trọng. Và thông thường chúng ta thường cài đặt các ứng dụng, file lưu trữ như nhạc và video vào ổ khác để tránh làm thiệt hại đến dung lượng của ổ C. Với các hệ điều hành thông thường thì chúng ta có thể sử dụng các công cụ dọn dẹp máy tính để xử lý các vấn đề trên.

Với những ai đang sử dụng ổ cứng thể rắn SSD thì việc này càng quan trọng hơn vì giá thành của chúng hiện nay cao mà dung lượng lại ít nên để sử dụng Windows 10 hiệu quả, chúng ta phải thường xuyên dọn dẹp cũng như loại bỏ các tính năng gây tốn dung lượng mà lại không cần thiết.
Cách tăng dung lượng ổ C Windows 10
Việc chúng ta cần làm trong bài viết này chỉnh là dọn dẹp các file thừa trên hệ thống, các file không quan trọng và có thể xóa đi mà không ảnh hưởng gì nhằm tăng dung lượng ổ C Windows 10.
Bước 1: Việc đầu tiên bạn hãy mở Menu Start gõ "settings " rồi truy cập vào mục cài đặt Windows Settings .
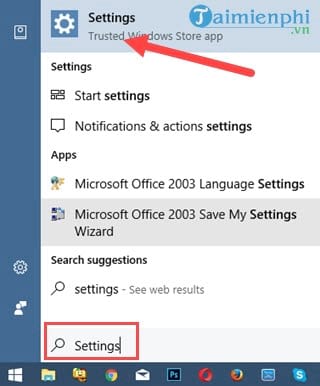
Bước 2: Trong mục Windows Settings , nhấn vào tiếp mục System với các cài đặt hệ thống.

Bước 3: Tại đây có một dòng là Storage , nơi cho phép kiểm soát dung lượng các ổ cứng máy tính.

Như trong hình bạn có thể thấy trên máy có 3 ổ khác nhau và mặc định ổ C là ổ cài đặt hệ thống.
Bước 4: Khi click vào ổ C, hệ thống sẽ liệt kê ra hàng loạt thư mục nơi bạn có thể kiểm soát dung lượng ,ứng dụng trong đó. ở đây chúng ta chỉ cần quan tâm đến App & game , System & Reserved , Temporary Files .

Bước 5: Trong mục Temporary Files là nơi chứa các file rác trên Windows, chúng được sinh ra trong quá trình chúng ta sử dụng win. Ngoài ra còn có Download Folder , thư mục lưu trữ các file tải từ trên mạng về, và cuối cùng là Recycle bin - thùng rác mặc định của Windows 10.

Hãy click vào tất cả trong số chúng và lựa chọn remove Files nhé.
Bước 6: Tiếp theo là mục App & game , bạn hãy xóa bỏ tất cả các ứng dụng, game mà được cài đặt trong ổ C vì bạn hoàn toàn có thể cài chúng sang ổ khác để sử dụng được mà. Việc này làm tăng dung lượng ổ C Windows 10 rất nhiều.

Ngoài ra nếu bạn đã nâng cấp lên Windows 10 Creators Update thì sẽ có 1 tính năng trong phần Storage này là Storage Sense cho phép tự động xóa các file không cần thiết sau 30 ngày.

Bước 7: Một mục rất quan trọng nữa chính là System & reserved nơi hiển thị dung lượng các file hệ thống, các file tạm trong Windows 10 và bao gồm cả các file phục hồi hệ thống. Chúng ta hãy đi xem xét chi tiết các vấn đề trên.

Xóa bỏ file tạm trong Hibernation file
File này khá nặng, có thể lên đến 4GB nếu như bạn sử dụng chế độ ngủ động trên Windows 10, nhưng nếu dung lượng ổ C của bạn hạn hẹp thì đây lại là tính năng cần phải dẹp bỏ đầu tiên.
Bước 1: Mở Menu Start gõ "control panel " rồi truy cập vào mục cài đặt Control Panel nhé.

Bước 2: Trong phần Control Panel bạn lựa chọn Hardware and Sound .

Sau đó chúng tiếp tục truy cập vào Change what the power buttons do trong Power Options nhé.

Tại mục Change what the power buttons do , nhìn xuống dưới phần Shutdown Settings và bỏ chế độ Hibernate là xong.

Xóa bỏ System Restore
Đây là phần đặc biệt trong hệ thống cho phép bạn tạo một bản sao trên hệ thống và sử dụng nó để phục hồi bất cứ khi nào bạn muốn. Tuy nhiên trên Windows 10 có rất nhiều phương pháp thay thế hiệu quả hơn mà làm tăng dung lượng ổ C Windows 10 như Ghost win chẳng hạn. Vì thế bạn hoàn toàn có thể tắt chế độ này đi để đỡ ngốn dung lượng ổ C.
Bước 1: Mở Menu Start gõ "System " rồi truy cập vào mục quản lý hệ thống nhé.

Bước 2: Truy cập vào tiếp phần System Protection .

Bước 3: Trong System Protection bạn lựa chọn ổ C và nhấn vào Configure .

Bước 4: Tại đây bạn lựa chọn Disable system Protection để tắt hoàn toàn Max usage, chế độ sẽ chiếm dung lượng ổ cứng trên máy tính, laptop của bạn.

https://thuthuat.taimienphi.vn/cach-tang-dung-luong-o-c-windows-10-23884n.aspx
Trên đây Taimienphi.vn đã hướng dẫn các bạn những cách để có thể tăng dung lượng ổ C Windows 10 và dành những chỗ trống cho đó các phần mềm ứng dụng khác thích hợp hơn. Ngoài ra sau khi nâng cấp Windows 10 xong đều gặp tình trạng là ổ cứng bị hụt nghiêm trọng do file backup Windows 10 cũ, nếu bạn cảm thấy không cần thiết nó nữa thì hãy xóa nó đi, xem hướng dẫn cách tăng dung lượng ổ cứng sau khi cài Win 10 để biết rõ hơn về vấn đề này nhé.