Ở Windows 8, Task Manager đã được nâng cấp, cải tiến thêm các tính năng mới. Vậy Task Manager của Windows 8 khác với các phiên bản Windows trước ở điểm nào và các tính năng mới nó đem lại cho người dùng là gì? Mời các bạn theo dõi hướng dẫn sử dụng Task Manager trong Windows 8 dưới đây.
Task Manager hay còn gọi là trình quản lý tác vụ là một tiện ích không còn xa lạ gì nữa đối với người sử dụng Windows. Task Manager giúp cho người sử dụng quản lý các tiến trình, ứng dụng, dịch vụ đang hoạt động trên máy tính của mình.

Hướng dẫn sử dụng Task Manager trong Windows 8
Cách khởi động Task Manager.
- Nhấn tổ hợp phím Ctrl + Shift + Esc
- Nhấn tổ hợp phím Ctrl + Alt + Del → chọn Task Manager.
- Click chuột phải vào thanh Taskbar → chọn Task Manager.
- Nhấn tổ hợp phím Windows + R. Gõ dòng lệnh taskmgr → OK.
Tab Process
Đây là thẻ quản lý các tiến trình. Gồm các Apps đang chạy, các tiến trình chạy nền và các tiến trình của Windows. Nếu bạn muốn biết thông tin về một Apps nào đó, click chuột phải vào Apps đó → Expand, ví dụ bạn đang sử dụng Google Chrome nó sẽ cho bạn thấy bạn đang duyệt trang web nào …
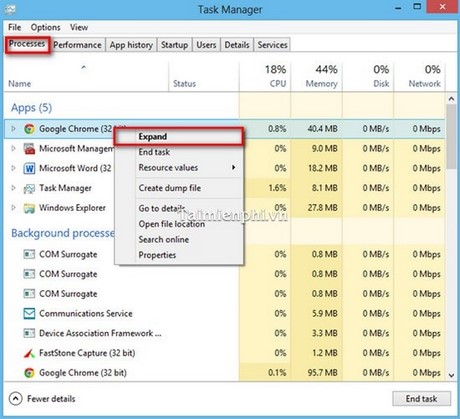
Nếu một tiến trình đang bị treo (Not Responding) và bạn không thể tắt nó đi. Click chuột phải vào tiến trình đó → End Task.

Ngoài ra, tab này còn hiển thị cho bạn thấy rằng các tiến trình đang chạy đó tốn hết bao nhiêu tài nguyên máy (CPU, RAM, Disk, Network). Vì vậy nếu thấy máy tính chậm chạp bất thường bạn hãy kiểm tra các tiến trình trong đây và đưa ra giải pháp hợp lý nhất.

Tab Performance
Đây là thẻ hiệu suất hiển thị các thông tin về: CPU, RAM, HDD, Wifi, LAN, Bluetooth.

Tab App history
Thẻ này dùng để xem các thông tin về các ứng dụng trên giao diện Modern của máy bạn. Nếu click chuột phải vào một ứng dụng nào đó và chọn Switch To thì Windows sẽ tự động chuyển qua ứng dụng đó.

Tab Startup
Thẻ này dùng để quản lý các ứng dụng sẽ khởi động cùng Windows 8. Ở các phiên bản Windows trước thì việc quản lý các ứng dụng tự khởi động trong thư mục Startup hoặc trong trang Msconfig. Nhưng với Windows 8, nó đã được tích hợp trong Task Manager.
- Disable: ngăn nó khởi chạy cùng Windows 8 ở những lần khởi động sau.
- Open file location: mở thư mục chứa phần mềm đó.
- Search online: tìm kiếm thông tin về nó trực tuyến.
- Properties: hiển thị thông tin ứng dụng.

Tab Users
Hiển thị cho chúng ta có bao nhiêu tài khoản đang truy cập máy, mỗi tài khoản đó đang chạy những ứng dụng và tiến trình nào.

Tab details
Là một tính năng nâng cao của tab Process. Nó liệt kê tất cả các tiến trình đang chạy bao gồm các tiến trình của người sử dụng mở và các tiến trình chạy nền hoặc của Windows. Tab này tương tự với tab Process của Task Manager trong Windows 7.

Tab Services
Thẻ quản lý các dịch vụ chạy kèm với Windows 8 để giúp máy hoạt động ổn định. Nếu như không cần thiết hoặc bạn không am hiểu nhiều về các Services của Windows thì không nên thay đổi gì nhiều ở đó. Vì nếu không cẩn thận bạn có thể sẽ gây ra những vấn đề trong quá trình sử dụng Windows sau này.

Qua bài viết trên đây, chắc hẳn các bạn đã phần nào hiểu được cách sử dụng Task Manager cũng như các tính năng hữu ích của trình quản lý tác vụ (Task Manager) trong Windows 8, chúng không quá xa lạ với các bạn nữa.
https://thuthuat.taimienphi.vn/cach-su-dung-task-manager-trong-windows-8-1725n.aspx
Nếu bạn đang dùng Windows 11 và chưa biết mở Task Manager thì bạn đừng lo lắng, bài viết này sẽ chia sẻ, hướng dẫn bạn một cách chi tiết.
- Xem thêm: Cách mở Task Manager trong Windows 11