PDF luôn được xem là dạng file văn bản khó chỉnh sửa nhất. Tuy nhiên việc xử lý file PDF sẽ trở nên dễ dàng hơn bao giờ hết với Foxit PDF Editor. Bài viết dưới đây sẽ hướng dẫn các bạn cách sử dụng Foxit PDF Editor để xử lý dạng file PDF, mời các bạn theo dõi.
Foxit PDF Editor là phần mềm xử lý, chỉnh sửa file PDF được sử dụng phổ biến và rộng rãi nhất hiện nay. Foxit PDF Editor cho phép người dùng có thể sửa các lỗi chính tả, thêm ảnh, chỉnh sửa nội dung, thay đổi font chữ, kích thước chữ, màu sắc của chữ, thêm hoặc xóa các đối tượng khác,... Có thể nói Foxit PDF Editor là một giải pháp tuyệt vời cho việc xử lý, chỉnh sửa file PDF. Dưới đây là hướng dẫn cách sử dụng Foxit PDF Editor. Mời các bạn tham khảo

CÁCH SỬ DỤNG FOXIT PDF EDITOR
Mở file PDF, đọc file PDF
Bước 1: Sau khi khởi động phần mềm Foxit PDF Editor, các bạn click vào biểu tượng Open, hoặc sử dụng tổ hợp phím tắt Ctrl + O. Sau đó bạn duyệt đến file PDF mà mình muốn muốn chỉnh sửa rồi chọn và click Open để mở file.
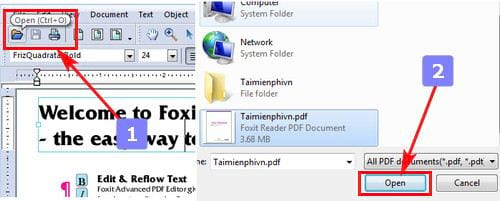
Bước 2: Thông thường khi bạn mở file lên, kích thước của file sẽ ở kích thước mặc định. Các bạn có thể chọn kích thước xem file cho dễ đọc tại các biểu tượng trang giấy
- 1- View @ 100%: Xem với kích thước thật của file PDF. Phím tắt Ctrl + 1
- 2 - Fit Page: Xem với kích thước đầy đủ với kích thước của phần mềm. Phím tắt Ctrl + 0
- 3 - Fit Width: Xem với kích thước phóng lớn theo chiều ngang. Phím tắt Ctrl + 2

Bước 3: Bạn cũng có thể xem file bằng cách sử dụng Zoom Tool phóng lớn hoặc thu nhỏ. Chọn biểu tưởng kính lúp trên thanh công cụ hoặc sử dụng phím tắt Z và click chuột để phóng lớn, giữ Ctrl và click chuột để thu nhỏ.

Các chức năng chỉnh sửa file PDF bằng Foxit PDF Editor
Bước 1: Ban đầu khi bạn mở file PDF lên, hệ thống sẽ luôn ở chế độ xem. Để chỉnh sửa các bạn có thể click biểu tượng chữ T, T+
- T - Text Edit Tool: Chỉnh sửa trực tiếp lên văn bản trong file
- T+ - Text Plus Tool: Chọn một vị trí bất kỳ trên trang và thêm văn bản vào

Bước 2: Từ đây các bạn có thể chỉnh sửa file PDF như sửa văn bản, thêm văn bản, xóa văn bản, chỉnh font chữ, cỡ chữ, căn lề chữ, in đậm, in nghiêng, gạch chân, giãn cách dòng,.... như trong Word

Bước 3: Ngoài ra các bạn còn có thể sử dụng nhiều công cụ khác trên thanh công cụ:
- 1 - Oject Tool: Thay đổi kích thước, di chuyển một đoạn văn đã chọn bằng công cụ này. Phím tắt V
- 2 - Rotate Tool: Xoay một đoạn văn đã chọn, giữ Shift để xoay theo góc 90 độ. Phím tắt R
- 3 - Connect Text Block Tool: Đánh số cho các đoạn văn bản liên quan đến nhau
- 4 - Crop Tool: Cắt một khu vực bất kỳ trên file. Phím tắt C
- 5 - Hyperlink Tool: Tạo liên kết. Phím tắt L
- 6 - Artical Tool: Tạo chú thích. Phím tắt A
- 7 - Pipette Tool: Sao chép màu giữa 2 đối tượng
- 8 - Object fill/line color: Tô màu chữ

Bước 4: Sau khi đã chỉnh sửa xong, các bạn click vào biểu tượng Save hoặc tổ hợp phím tắt Ctrl + S để lưu file PDF đã chỉnh sửa

Bước 5: Bạn cũng có thể in file PDF đã chỉnh sửa bằng cách click vào biểu tượng máy in hoặc dùng tổ hợp phím tắt Ctrl + P.

https://thuthuat.taimienphi.vn/cach-su-dung-foxit-pdf-editor-29533n.aspx
Trên đây là toàn bộ cách sử dụng Foxit PDF Editor. Taimienphi.vn hy vọng đã giới thêm thêm tới các bạn một phần mềm để bạn có thể dễ dàng hơn trong việc xử lý, chỉnh sửa file PDF bằng Foxit PDF Editor.