Foxit PDF Editor là phần mềm xử lý, chỉnh sửa dạng file PDF tuyệt vời, chuyên nghiệp nhất, bài viết dưới đây sẽ hướng dẫn các bạn cách cài đặt Foxit PDF Editor chắc chắn sẽ giúp bạn rất nhiều trong việc xử lý các file PDF. Mời các bạn theo dõi.
Mặc dù ngày nay người dùng có thể tìm thấy rất nhiều các công cụ chỉnh sửa PDF trực tuyến rất tiện lợi nhưng sử dụng Foxit PDF Editor vẫn đem tới cảm giác mạnh mẽ, an toàn và chính xác nhất. Foxit PDF Editor cung cấp cho người dùng rất nhiều công cu, tính năng mạnh mẽ để xử lý, chỉnh sửa file PDF, một trong những dạng file được nhận định là khó chỉnh sửa nhất. Mạnh mẽ, đầy đủ tính năng nhưng Foxit PDF Editor dễ cài đặt, dễ sử dụng và cũng rất nhẹ nữa. Mời bạn theo theo dõi bài viết dưới đây để hiểu rõ cách cài đặt Foxit PDF Editor.
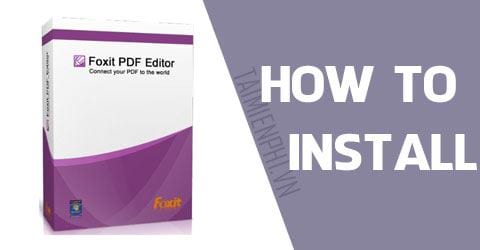
Cách cài đặt Foxit PDF Editor
Các tính năng chính của Foxit PDF Editor
- Xem và tạo file PDF
- Xem file PDF một cách chi tiết, đầy đủ nhất
- Thêm mới, xóa trang đã có
- Thay đổi font chữ, màu sắc, sửa, xóa, chèn chữ, ký tự mới vào văn bản.
- Phóng to, thu nhỏ trang văn bản
- Chèn ảnh từ file bitmap.
- Thay đổi thuộc tính hình ảnh khác cho đối tượng minh họa.
- Hoàn tác các công việc đã thực hiện chỉnh sửa
- Có thể thực hiện các thao tác sao chép sang các ứng dụng văn bản khác của Microsoft.
CÁCH CÀI ĐẶT FOXIT PDF EDITOR
Thông tin phần mềm
- Hệ điều hành: Windows XP/Vista/7/8/10
- Phiên bản: 3.0.5.0
- Dung lượng: 23.3 MB
- Hỗ trợ các file: PDF, DOC, TXT, RTF, XLS, PPT, BMP, JPG, TIFF + more
- Bản quyền: Trial Version
Bạn có thể tải Foxit PDF Editor theo đường dẫn sau: Download Foxit PDF Editor
Bước 1: Các bạn gửi động file foxit-pdf-editor_3050.exe vừa tải ở trên để bắt đầu quá trình cài đặt Foxit PDF Editor
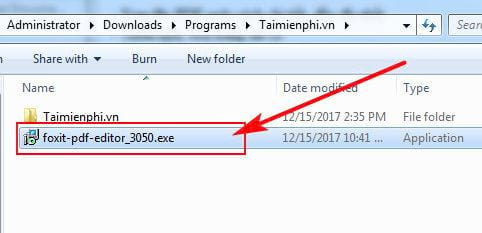
Bước 2: Cửa sổ cài đặt hiện ra, các bạn click vào Next để tiếp tục

Bước 3: Các bạn tích vào I accept agreement sau đó click vào Next để tiếp tục

Bước 4: Tại đây, thông thường thư mục cài đặt Foxit PDF Editor sẽ là thư mục Program Files tuy nhiên bạn có thể lựa chọn thư mục để cài đặt Foxit PDF Editor bằng cách click vào nút Browse... nếu bạn không muốn thay đổi thì click vào Next để tiếp tục

Bước 5: Ở mục tiếp theo, bạn sẽ được hỏi về tạo một thư mục chứa lối tắt cho phần mềm. Thư mục mặc định sẽ là thư mục StartMenu, nếu bạn muốn thay đổi thì click vào Browse... nếu không thì click tiếp vào Next.

Bước 6: Chọn tác vụ cài đặt thêm cho phần mềm
- Creat a desktop icon: Tạo một lối tắt mở phần mềm trên màn hình desktop
- Creat a Quick Launch icon: Tạo một lối tắt trên thanh Quick Bar
- Asociate Foxit Advanced PDF Editor with the .pdf file extension: Liên kết Foxit Advanced PDF Editor với các fiel pdf mở rộng
- Periodically check for software updates: thường xuyên kiểm tra cập nhật cho phần mềm
- Install Foxit Editor PDF Printer: Cài đặt Foxit Editor PDF Printer
Nếu các bạn không muốn cài đặt phần nào có thể bỏ tích hoặc thêm tích, sau khi hoàn tất có thể click Next

Bước 7: Xác nhận thông tin trước khi cài đặt Foxit PDF Editor
Các bạn xác nhận lại các thông tin cài đặt một lần cuối, sau đó click Install để bắt đầu cài Foxit PDF Editor

Bước 8: Quá trình cài đặt bắt đầu, sẽ mất một vài giây để hoàn thành.

Bước 9: Cài đặt hoàn thành, các bạn click vào Finish để kết thúc

Một số hình ảnh phần mềm:


https://thuthuat.taimienphi.vn/cach-cai-dat-foxit-pdf-editor-29532n.aspx
Hy vọng qua bài viết cách cài đặt Foxit PDF Editor các bạn đã có thể dễ dàng cài Foxit PDF Editor cho máy tính của mình để thuận tiện hơn cho việc xử lý và chỉnh sửa các file PDF cũng như các dạng file khác mà phần mềm hỗ trợ. Ngoài ra, bạn cũng có thể tham khảo thêm phần mềm Foxit Reader, một trong những phần mềm hỗ trợ xem file PDF trên máy tính hiệu quả, Foxit Reader được tích hợp các công cụ nâng cao nhằm mang tới sự chuyên nghiệp nhất khi bạn xem nội dung PDF trên windows.