Hiện nay có rất nhiều các phần mềm cho phép chúng ta xem và chỉnh sửa file PDF rất tốt nhưng có lẽ phần mềm Foxit PDF Editer là phần mềm chuyên nghiệp nhất. Để hiểu rõ hơn về phần mềm Foxit PDF Editor mời các bạn theo dõi bài viết chỉnh sửa PDF với Foxit PDF Editor dưới đây.
Foxit PDF Editor là phần mềm, công cụ cung cấp đầy đủ nhất cho người dùng các tính năng mạnh mẽ giúp xử lý, thực hiện các chỉnh sửa với dạng file PDF như xem, tạo, thêm ảnh, sửa font chữ,... Vốn dĩ dạng file PDF được coi là một dạng file khó xử lý, sửa đổi nhưng với Foxit PDF Editor việc chỉnh sửa file PDF sẽ trở nên dễ dàng hơn bao giờ hết.

Các tính năng chính của Foxit PDF Editor
- Xem và tạo file PDF
- Xem file PDF một cách chi tiết, đầy đủ nhất
- Thêm mới, xóa trang đã có
- Thay đổi font chữ, màu sắc, sửa, xóa, chèn chữ, ký tự mới vào văn bản.
- Phóng to, thu nhỏ trang văn bản
- Chèn ảnh từ file bitmap.
- Thay đổi thuộc tính hình ảnh khác cho đối tượng minh họa.
- Hoàn tác các công việc đã thực hiện chỉnh sửa
- Có thể thực hiện các thao tác sao chép sang các ứng dụng văn bản khác của Microsoft.
CHỈNH SỬA FILE PDF VỚI FOXIT PDF EDITOR
Bạn có thể tải Foxit PDF Editor về máy tính của mình theo đường dẫn sau: Download Foxit PDD Editor
Bước 1: Các chức năng chỉnh sửa cơ bản nhất của Foxit PDF Editor đã được hiển thị qua các biểu tượng trên thanh công cụ, bạn có thể sẽ thấy quen thuộc bởi các chức năng này cũng tương tự như trong Microsoft Word.
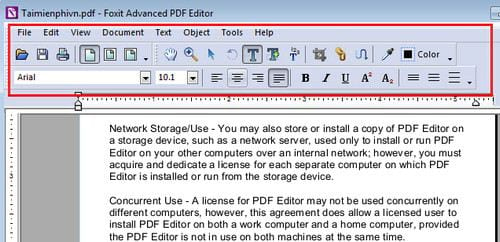
Bước 2: Đầu tiên các bạn mở file PDF cần chỉnh sửa lên bằng cách click vào biểu tượng thư mục, hoặc sử dụng phím tắt Ctrl + O. Sau khi đã chọn xong các bạn click vào Open.

Bước 3: Sau khi mở file, bạn có thể chỉnh kích cỡ file để xem bằng cách nút chức năng trên thanh công cụ
- View @ 100% (1): Xem file với kích thước thật
- Fit Page (2): Xem file với kích thước vừa với khung của phần mềm
- Fit Width (3): Xem file với kích thước phóng lớn hết cỡ theo chiều ngang
- Zoom Tool (4): Phóng lớn file, giữ Ctrl để thu nhỏ lại

Bước 4: Ban đầu bạn sẽ không thể chỉnh sửa file được, bạn cần click vào biểu tượng chữ T hoặc T+ để bắt đầu chỉnh sửa. Sau khi chỉnh sửa có thể click lại vào biểu tượng bàn tay để xem dễ hơn.
- T - Text Edit Tool: Chỉnh sửa trực tiếp lên các từ trong file PDF
- T+ - Text Plus Tool: Chọn một vị trí bất kỳ trên trang và viết thêm văn bản vào.

Bước 5: Sau khi đã chọn được text muốn sửa, bạn có thể chỉnh sửa file PDF theo mong muốn như sao chép, sửa, xóa, chỉnh font chữ, chỉnh cỡ chữ, căn lề, chỉnh in đậm, in nghiêng, gạch chân, dãn cách dòng, chỉnh vị trí vị trí lên trên đầu hay xuống dưới chân ở thanh công cụ phía dưới. Bạn cũng có thể chỉnh màu chữ ở icon Color.

Bước 6: Bạn cũng có thể thêm ảnh vào file PDF bằng cách chọn Edit trên thanh công cụ, tìm đến Images => Insert hoặc có thể sử dụng tổ hợp phím tắt Ctrl + Shift + D.

Bước 7: Sau khi đã chỉnh sửa xong, các bạn click vào biểu tượng Save hoặc tổ hơp phím tắt Ctrl + S để lưu file đã chỉnh sửa

Bước 8: Bạn cũng có thể in file PDF đã chỉnh sửa bằng cách click vào biểu tượng máy in hoặc dùng tổ hợp phím tắt Ctrl + P.

Trên đây là cách chỉnh sửa file PDF với Foxit PDF Editor. Hy vọng rằng qua bài viết trên đây của Taimienphi.vn, các bạn sẽ có thể dễ dàng hơn trong việc xử lý, chỉnh sửa file PDF. Chúc các bạn thành công.
https://thuthuat.taimienphi.vn/chinh-sua-file-pdf-voi-foxit-pdf-editor-29534n.aspx
Nếu bạn không muốn sử dụng cách chỉnh sửa file PDF trên, các bạn có thể chuyển PDF sang Doc để chỉnh sửa trên word, sau đó chuyên lại sang PDF cũng được nhé, tuy nhiên cách chuyển file pdf sang word để chỉnh sửa sẽ mất thời gian hơn đó.