Set quyền cell, sheet, thiết lập quyền theo khu vực trên Google Sheet là một thao tác vô cùng quan trọng khi các bạn làm việc với hệ thống ứng dụng văn phòng của Google. Với mỗi trang tính, các bạn sẽ có những vùng dữ liệu cần được bảo vệ tránh bị thay đổi khi chia sẻ với người khác. Chính vì lý do đó, Taimienphi sẽ hướng dẫn các bạn cách set quyền cell, sheet trên Google Sheet.
Bộ ứng dụng văn phòng của Google bao gồm rất nhiều dịch vụ như Google Doc, Google Sheet…hoạt động trên nền tảng web đang có rất nhiều những tính năng và ưu điểm vượt trội so với những ứng dụng khác, phục vụ rất tốt cho công việc và học tập của người dùng. Điển hình trong số đó là khả năng cho phép nhiều người cùng thao tác và sử dụng trực tuyến một file dữ liệu nào đó. Tuy nhiên, điều này cũng dẫn đến một vấn đề là những vùng dữ liệu cố định có khả năng sẽ bị chỉnh sửa do nhiều người cùng thao tác một lúc. Google đã có một tính năng để giải quyết vấn đề này, đó là tính năng bảo vệ trang tính, set quyền cell, sheet, thiết lập quyền theo khu vực trên Google Sheet.
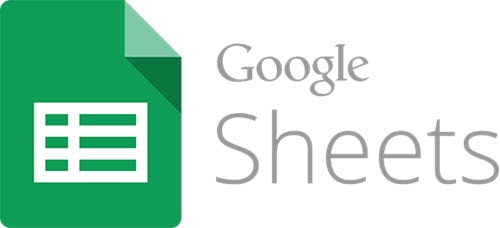
Cách thiết lập quyền chỉnh sửa cell, khu vực trên Google Sheet
Bước 1: Các bạn mở một trang tính bất kỳ bằng Google Sheet.
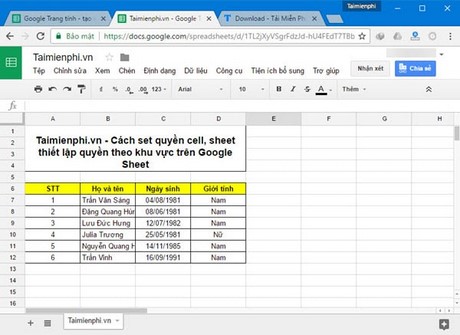
Bước 2: Bấm tab Công cụ, chọn Bảo vệ trang tính

Bước 3: Trong cửa sổ Trang tính và dải ô được bảo vệ, các bạn chọn tab Dải ô, bấm vào ô lưới để chọn dải dữ liệu

Bước 4: Các bạn tiến hành chọn vùng dữ liệu cần set quyền. Các bạn có thể chọn Cell dữ liệu hoặc chọn một vùng dữ liệu bất kỳ nào đó bằng cách kéo thả. Sau khi chọn xong, các bạn bấm Ok.


Bước 5: Bấm Đặt quyền

Bước 6: Từ đây các bạn có thể phân quyền cho các thành viên đang tham gia chỉnh sửa dữ liệu. Các bạn bỏ tick ở những người không muốn cho chỉnh sửa dữ liệu. Ngoài ra, các bạn cũng có thể thêm người tham gia chỉnh sửa bằng cách nhập email của người đó.

Trên danh sách quyền, nếu như bạn chọn Chỉ bạn, khu vực dữ liệu sẽ chỉ phân quyền cho mình bạn được chỉnh sửa.

Sau khi hoàn thành các bạn bấm Đã xong.
Cách thiết lập quyền chỉnh sửa sheet trong Google Sheet
Bước 1: Các bạn thực hiện tương tự như các bước trên, trong mục Bảo vệ trang tính, các bạn chọn tab Trang tính

Bước 2; Các bạn chọn sheet cần phân quyền, sau đó bấm Đặt quyền

Bước 3: Việc phân quyền các bạn cũng thực hiện tương tự như việc phân quyền bảo vệ cho các cell và khu vực dữ liệu trên Google Sheet

Quản lý quyền đã thiết lập
Bước 1: Bấm tab Công cụ, chọn Bảo vệ trang tính

Bước 2: Bấm chọn vào quyền bạn muốn chỉnh sửa.

Bước 3: Trong chi tiết quyền, các bạn có thể xóa hoặc chỉnh sửa quyền theo ý muốn. Sau khi chỉnh sửa, bấm Đã xong.

Như vậy, chỉ với một vài thao tác cơ bản, các bạn đã có thể set quyền cell, sheet, thiết lập quyền theo khu vực trên Google Sheet. Các bạn cũng có thể tham khảo thêm các tính năng cơ bản của Google Docs để sử dụng thành thạo hơn bộ ứng dụng văn phòng của Google.
https://thuthuat.taimienphi.vn/cach-set-quyen-cell-sheet-thiet-lap-quyen-theo-khu-vuc-tren-google-she-21828n.aspx
Bên cạnh đó, khi sử dụng Google Sheet, các bạn cũng cần nắm rõ các kiến thức về hàm cơ bản trong excel để sử dụng một cách thuần thục hơn, các hàm cơ bản trong excel rất đa dạng và hữu ích cho người dùng, giúp tiết kiệm thao tác, thời gian xử lý hơn.