Bạn chưa biết cách nhập ngày tháng nhanh trong Excel? Có cách nào giúp bạn có thể nhập ngày tháng nhanh nhất trong Excel không? Cùng xem các cách nhập ngày tháng nhanh trên Excel mình viết dưới đây nhé.
Bài viết này mình sẽ hướng dẫn bạn 2 cách có thể giúp bạn nhập ngày tháng nhanh trong Excel 2016.
HƯỚNG DẪN NHẬP NGÀY THÁNG NHANH TRONG EXCEL
Với 2 cách này thay vì phải nhập đầy đủ ngày tháng năm thì có thể chỉ nhập ngắn gọn ngày tháng. Ví dụ: Bạn muốn nhập ngày 20/11 hoặc 20-11 thì Excel sẽ tự thêm vào năm hiện tại, kết quả sẽ được 20/11/2018 hoặc 20-11-2018.
Cách 1: Bạn chọn định dạng là Short Date lúc này Excel sẽ lấy định dạng ngày tháng năm như định dạng của Windows bạn đang dùng. Bạn thực hiện theo các bước sau:
Bước 1: Giả sử bạn đã chọn định dạng ngày tháng của Windows là dd/mm/yyyy (ngày/tháng/năm). Bạn chọn ô cần nhập như mô tả trong hình ảnh dưới:

Bước 2: Bạn vào tab Home và nhấn chọn vào hình "Mũi tên" chỉ xuống dưới như mô tả trong ảnh dưới đây:
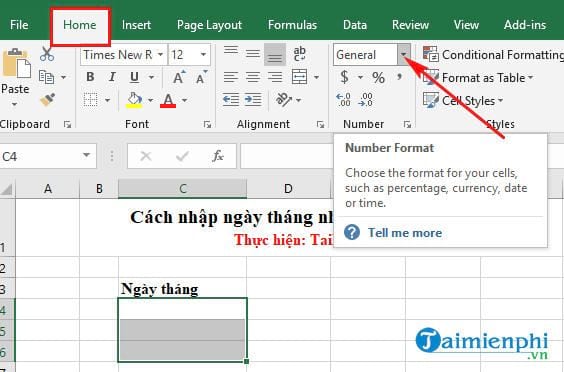
Bước 3: Xuất hiện thanh Menu và bạn chọn Short Date.

Bước 4: Bạn chọn xong thì có thể nhập nhanh ngày tháng vào trong bảng tính Excel. Bạn có thể nhập là: 20/11 hoặc 20-11.

Nhập xong, bạn nhấn Enter để xem kết quả:

Cách 2: Bạn sử dụng định dạng tùy chỉnh - Custom Format để định dạng ngày tháng. Giả sử ta cần nhập ngày tháng với định dạng là: dd-mm-yyyy, bạn thực hiện theo các bước sau:
Bước 1: Bạn cũng chọn ô cần định dạng nhanh ngày tháng.
Bước 2: Bạn vào tab Home và nhấn chọn vào hình "Mũi tên" như mô tả trong ảnh dưới;

Bước 3: Tại giao diện Format Cells,tab Number bạn chọn Custom:

Bước 4: Tại mục Type bạn gõ dd-mm-yyyy và nhấn chọn OK để hoàn thành.

Và khi bạn nhập ngày 20/11 hoặc 20-11 thì kết quả sẽ giống như Bước 4 trong Cách 1 đã hướng dẫn ở trên.
https://thuthuat.taimienphi.vn/cach-nhap-ngay-thang-nhanh-trong-excel-36605n.aspx
Trên đây mình vừa hướng dẫn bạn hai cách tùy chỉnh để bạn có thể nhập ngày tháng nhanh trong Excel. Hai cách trên khá đơn giản nên mình tin là bạn sẽ thực hiện được, ngoài ra còn rất nhiều hàm ngày tháng hay có trong Excel Chúc bạn thành công!