Trước đây, Taimienphi đã hướng dẫn cách làm mờ đối tượng trong ảnh bằng Photoshop CS6, tuy nhiên với phiên bản mới thì một số tính năng đã bị nhà phát hành loại bỏ hay sắp xếp lại vị trí, khiến nhiều người dùng gặp khó khăn khi tìm hiểu cách làm mờ đối tượng trong ảnh bằng Photoshop CC 2020.
Phần mềm Photoshop CC 2020 hỗ trợ người dùng làm mờ đối tượng trong ảnh mong muốn theo nhiều cách khác nhau. Trong bài viết này, Taimienphi sẽ tập trung giới thiệu đến người dùng những cách làm mờ đối tượng trong ảnh bằng Photoshop CC 2020 đơn giản, dễ thực hiện và đạt hiệu quả cao nhất.

Hướng dẫn cách làm mờ ảnh trong Photoshop CC 2020
Trước hết, người dùng hãy chắc chắn mình đã cài đặt, cập nhật Photoshop CC 2020 phiên bản mới nhất, nếu chưa thì bạn hãy tham khảo ngay liên kết bên dưới.
- Tải Photoshop CC 2020 tại đây: Download Photoshop CC 2020
Làm mờ đối tượng trong ảnh bằng Photoshop CC 2020
Tiếp theo, bạn mở ảnh cần xử lý, làm mờ đối tượng trên phần mềm Photoshop 2020 và thực hiện một trong các cách làm mờ đối tượng trong ảnh bằng Photoshop sau.
Cách 1: Sử dụng Gaussian Blur
Công cụ Gaussian Blur có khả năng làm mờ ảnh cục bộ một cách hiệu quả. Người dùng chỉ cần khoanh vùng đúng đối tượng cần thiết, Gaussian Blur sẽ giúp giải quyết nốt phần việc còn lại.
Bước 1: Trước tiên, bạn cần khoanh vùng đối tượng. Có nhiều cách khác nhau để làm việc này. Tuy nhiên, trong bài viết này, Taimienphi sử dụng công cụ Quick Selection Tool .
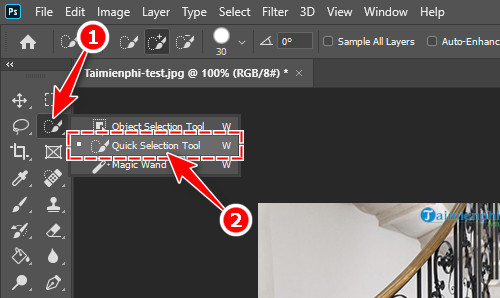
Kích hoạt Quick Selection Tool (phím tắt W)từ thanh công cụ bên trái màn hình. Nhấn và di chuyển chuột quanh đối tượng. Một đường đứt nét sẽ bao quanh đối tượng được chọn. Lúc này, bạn nhấn tổ hợp phím Ctrl + Shift + I để đảo ngược vùng chọn, đường đứt nét sẽ chuyển sang bao quanh phần nền xung quanh đối tượng như hình minh họa.

Bước 2: Tiếp theo, bạn nhấn vào mục Filter trên thanh công cụ. Trong thực đơn đổ xuống bạn nhấn vào mục Blur , rồi chọn Gaussian Blur .

Bước 3: Hộp thoại tùy chỉnh Gaussian Blur hiện ra, lúc này bạn hãy kéo thanh trượt Radius để tăng hoặc giảm độ mờ của ảnh cho đến mức hài lòng, rồi nhấn OK để áp dụng.
Thông thường, để tạo hiệu ứng xóa phông trên ảnh bằng Photoshop, Taimien phi sẽ để chỉ số là 2.0 hoặc 3.0.

Cách 2: Sử dụng Field Blur
Cách làm mờ đối tượng trong ảnh bằng Photoshop bằng công cụ Field Blur có phần phức tạp hơn Gaussian Blur. Tuy nhiên, ưu điểm của nó là cho phép người dùng làm mờ ảnh linh hoạt theo từng mức độ và khu vực khác nhau.
Bước 1: Trong cửa sổ làm việc của Photoshop CC 2020, bạn nhấn chuột phải Layer ảnh gốc và chọn Convert to Smart Object , ta có 1 Layer mới, được hệ thống đặt tên mặc định là Layer 0 .

Bước 2: Từ thanh thực đơn phía trên của Photoshop, bạn nhấn vào mục Filter . Trong thực đơn, bạn chọn Blur Gallery sau đó tiếp tục nhấn vào Field Blur .

Bước 3: Lúc này, một Pin (điểm tròn) xuất hiện ở giữa bức ảnh và tạo hiệu ứng làm mờ toàn bộ bức hình. Bạn hãy điều chỉnh lại thông số của làm mờ cho Pin này và kéo đến vị trí mong muốn. Để tạo thêm Pin mới, bạn nhấn chuột trái vào vị trí đó.

Mỗi Pin sẽ tạo ra hiệu ứng làm mờ ảnh ra xung quanh theo thiết lập của người dùng và ảnh hưởng đến nhau. Tùy vào ý đồ chỉnh sửa, bạn hãy đặt Pin và thiết lập chỉ số sao cho hợp lý nhất.

Sau khi thực hiện xong các cách làm mờ đối tượng trong ảnh ta sẽ được kết quả như hình minh họa bên dưới bài viết.

https://thuthuat.taimienphi.vn/cach-lam-mo-doi-tuong-trong-anh-bang-photoshop-cc-2020-56300n.aspx
Như vậy, Taimienphi đã cùng bạn đi tìm hiểu về 2 cách làm mờ đối tượng trong ảnh bằng Photoshop CC 2020 đơn giản và hiệu quả nhất. Trong trường hợp bạn muốn xóa phông ảnh Photoshop, công cụ Gaussian Blur sẽ tiện lợi hơn cả. Còn để tạo hiệu ứng đẹp mắt, nghệ thuật hơn, bạn có hãy lựa chọn Field Blurnhé! Chúc bạn thành công.