Giãn dòng chuẩn trong Word là việc mà chúng ta thường thực hiện khi soạn thảo văn bản. Khoảng cách giữa các dòng chữ hoặc toàn bộ văn bản sẽ được thay đổi tùy theo lựa chọn của người dùng và được quy định theo một chuẩn riêng. Để thực hiện giãn dòng chuẩn trong Word bạn đọc có thể tham khảo hướng dẫn được chia sẻ trong bài viết dưới đây và làm theo các bước nhé
Để có một văn bản đẹp thì việc giãn dòng chuẩn trong Word là thao tác không thể thiếu. Tuy nhiên, với những ai mới sử dụng Microsoft Word thì quá trình này luôn bị bỏ qua. Cho nên, để thành thạo tin học văn phòng, bạn hãy bỏ chút thời gian tìm hiểu bởi nó thực sự rất đơn giản.

Hướng dẫn giãn dòng chuẩn trong Word
Link tải Word các phiên bản:
+ Link tải Word 2021
+ Link tải Word 2019
+ Link tải Word 2016
+ Link tải Word 2010
1. Cách giãn dòng chuẩn trong Word bằng thông số có sẵn
Bước 1:Bôi đen một đoạn hoặc toàn bộ văn bản.

Bước 2: Click Home => nhấn icon giãn dòng => chọn Thông số dãn dòng theo ý muốn.
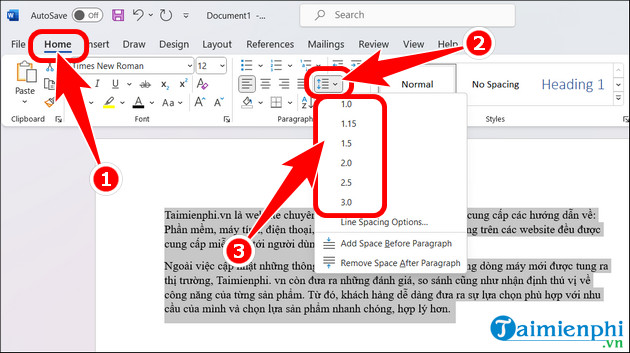
2. Cách giãn dòng chuẩn trong Word theo thông số bất kỳ
Bước 1: Bôi đen đoạn văn bản => nhấn Home => ấn biểu tượng mở rộng.
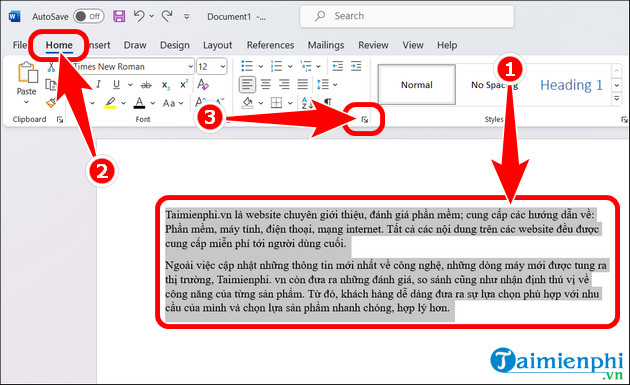
Bước 2: Nhập thông số giãn dòng tại mục Spacing và At =>OK.
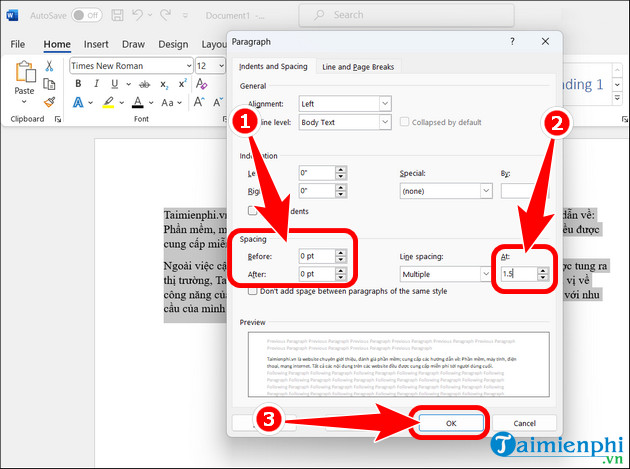
Bước 3: Kết quả giãn dòng chuẩn trong Word hiển thị như hình dưới.
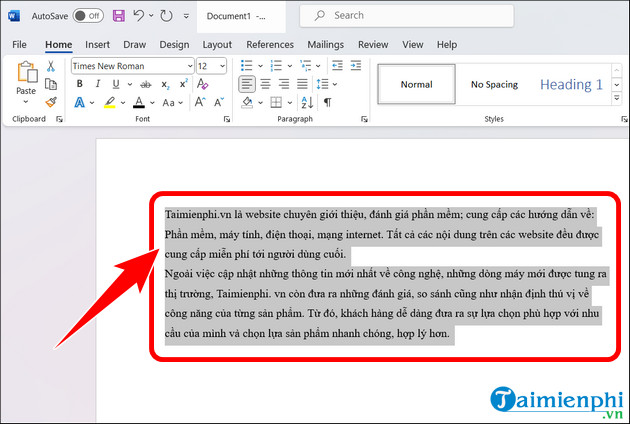
3. Cách giãn dòng chuẩn trong Word tại tab Layout
Bước 1: Tùy ý bôi đen một đoạn hoặc toàn bộ văn bản.
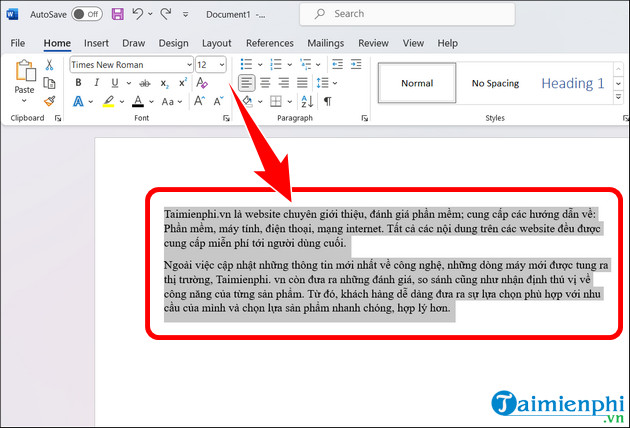
Bước 2: Click Layout => tại mục Spacing thay đổi thông số giãn dòng Before hoặc After.
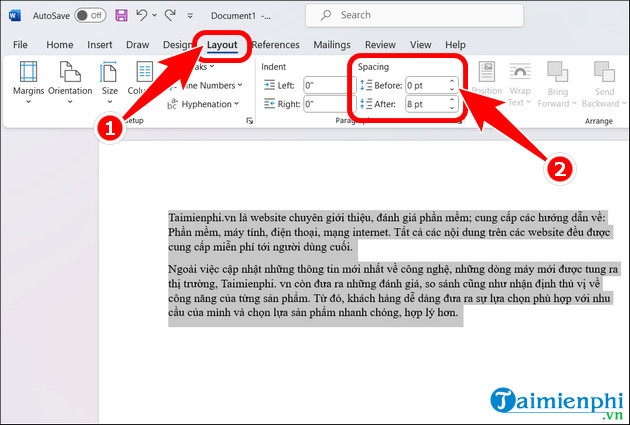
4. Lưu ý khi giãn dòng chuẩn trong Word
- Tất cả các phiên bản Word đều hỗ trợ giãn dòng chuẩn.
- Trước khi thực hiện giãn dòng chuẩn, bạn đừng quên bước bôi đen văn bản.
- Khoảng cách lý tưởng nhất là từ 1.3 đến 1.5 tùy vào mục đích giãn dòng.
https://thuthuat.taimienphi.vn/cach-gian-dong-chuan-trong-word-76608n.aspx
Trên đây là toàn bộ những cách giãn dòng chuẩn trong Word bạn đọc có thể áp dụng giúp cho nội dung văn bản nhìn bắt mắt hơn. Tuy nhiên, để hoàn thiện nội dung thì bạn cũng cần phải căn lề hai bên trong Word, đảm bảo ăn điểm tuyệt đối trước cái nhìn của thầy cô và đồng nghiệp, tăng thẩm mỹ cho bài viết.