Trên hệ điều hành Windows 10 cũng giống như các hệ điều hành tiền nhiệm trước đây, khi mà Microsoft cho phép người sử dụng tạo thêm nhiều tài khoản trên cùng một hệ điều hành. Tính năng này khá hữu ích khi mà nhà bạn chỉ có một chiếc máy tính duy nhất và bạn muốn đổi Account Standard sang Admin, hãy cùng theo dõi bài viết sau đây nhé.
Sau khi cài đặt Windows 10, các bạn thường thiết lập tài khoản sử dụng và sẽ có nhiều lựa chọn với tài khoản người dùng khác nhau. Đặc biệt là khi nhà bạn chỉ có một chiếc máy tính, mỗi khi sử dụng người dùng cần thay đổi thiết lập hệ thống lại phải cần đến quyền quản trị và bạn lại phải thiết lập cho người sử dụng đó. Chính vì vậy mà ngay sau khi cài đặt Windows 10 xong, các bạn nên tạo tài khoản Windows 10 để tài khoản đó có đầy đủ quyền cũng như các tính năng sử dụng.

Đổi Account Standard sang Admin trên Windows 10
Vì một lý do nào đó mà bạn lại muốn phân quyền Admin cho một tài khoản User nào đó trong Windows nhưng chưa biết cách phải bắt đầu từ đâu. Ngoài việc phải đăng ký tài khoản Microsoft để đổi Accout Standard sang Admin các bạn hãy làm theo các bước mà Taimienphi hướng dẫn sau đây.
Hướng dẫn cách đổi Account Standard sang Admin trên Windows 10
Bước 1: Từ giao diện màn hình máy tính, các bạn nhấn chuột trái vào biểu tượng Windows ở góc dưới bên trái màn hình và chọn Settings.
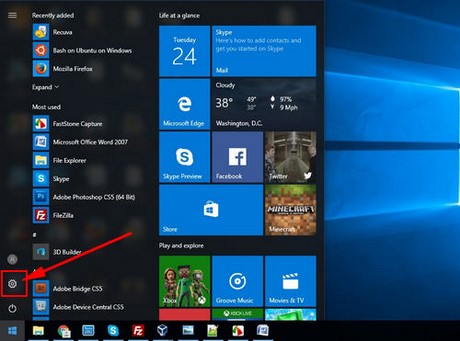
Bước 2: Giao diện Settings hiện ra, các bạn chọn Accounts

Bước 3: Tại đây, ở cột bên trái các bạn chọn Family & other users. Kéo xuống dưới phần Other users các bạn sẽ thấy các tài khoản mà bạn có thể gán quyền Administrator.

Bước 4: Tiếp theo các bạn chọn tài khoản bất kỳ để gán quyền và chọn Change account type.

Bước 5: Một cửa sổ popup hiện ra, trong phần Accout type sẽ có 2 lựa chọn là Standard User và Administrator. Nếu các bạn đang ở tài khoản Standard User hãy chọn Administrator rồi nhấn OK, còn nếu đang ở sẵn chế độ Administrator thì để nguyên và nhấn Cancel.

Như vậy chỉ với vài bước đơn giản mà Taimienphi hướng dẫn trên đây, các bạn đã có thể tự Set tài khoản trên máy tính của mình từ Standard sang Admin. Ngoài ra, việc sử dụng Windows 10 cũng rất quan trọng, tài khoản Administrator tượng trưng cho quyền cao nhất của người dùng trên Windows. Đối với Windows 10 cũng vậy, nếu muốn truy cập đến tất cả các ngóc ngách của hệ thống, bạn có thể tham khảo cách bật tài khoản Admin Win 10 đã được chúng tôi giới thiệu trong bài viết trước.
https://thuthuat.taimienphi.vn/cach-doi-account-standard-sang-admin-tren-windows-10-21846n.aspx
Ngoài ra, nếu bạn muốn làm mới hệ điều hành win 10, bạn tham khảo cách reset windows 10 đã được chúng tôi giới thiệu trong các bài viết trước đây, việc reset windows 10 giúp hệ thống chạy nhanh, ổn đinh hơn so với lúc chúng ta đã cài đặt nhiều phần mềm, thiết lập khác đi.