Cách thiết lập định dạng tab trong Excel cũng có nhiều thao tác tương tự như thủ thuật định dạng tab trong Word mà Taimienphi đã thực hiện trước đó, bài viết này sẽ chỉ rõ những bước để bạn có thể tự định dạng tab trong Excel nhanh và chuẩn xác nhất.
Excel không giống như Word và chức năng chính của Excel là xử lý bảng tính. Đây là ứng dụng nằm trong bộ Microsoft Office của hãng phần mềm Microsoft được thiết kế để giúp ghi lại, trình bày các thông tin xử lý dưới dạng bảng, thực hiện tính toán và xây dựng các số liệu thống kê trực quan có trong bảng từ Excel.

Thủ thuật định dạng tab trong Excel
Hướng dẫn định dạng tab trong Excel
Với chức năng chính như vậy thì đương nhiên trong Excel không có tính năng định dạng tab như khi bạn sử dụng với MS Word. Tuy nhiên, do công việc đặc thù và bạn muốn định dạng tab trong Excel thì có thể thực hiện theo hướng dẫn dưới đây.
Giả sử bạn cần tạo những dấu "." trong phần đáp án như hình dưới thì thực hiện theo các bước sau:
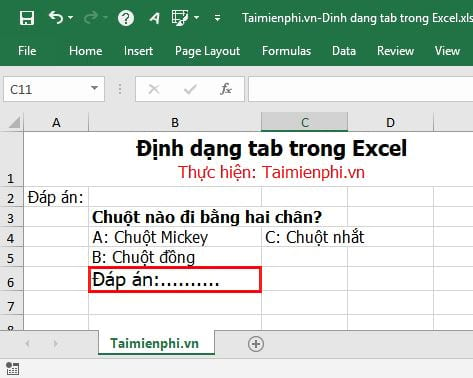
Bước 1: Tại ô B6 nhập công thức: =A2&".........." -> Bạn có thể nhập dấu "..." nhiều hơn nếu bạn muốn.

Bước 2: Nhấn Enter để hiển thị kết quả như hình dưới:

Với thao tác trên là bạn đã tạo được những dấu chấm như định dạng tab khi làm việc trên Word.
Bạn cũng có thể để dấu "..." ở phía trước -> khi đó bạn cần nhập công thức là: =".........."&A2. Kết quả sau khi bạn nhập và nhấn Enter:

Cách khác, bạn cũng có thể dùng Format Cells để tạo ra dữ liệu kiểu: 123..........
Để tạo ra kiểu này, bạn chọn ô cần định dạng tab rồi vào Format Cells (hoặc nhấn tổ hợp phím tắt Ctrl + 1)-> chọn tab Number (1)-> rồi chọn Custom (2).

Trong ô Type bạn gõ: .......... -> sau đó nhấn chọn OK.

Kết quả là khi quay lại bảng tính Excel, bạn nhập 123 rồi nhấn Enter sẽ hiển thị như hình dưới:

https://thuthuat.taimienphi.vn/cach-dinh-dang-tab-trong-excel-36545n.aspx
Bài viết hướng dẫn trên vừa giúp bạn biết cách Định dạng tab trong Excel bằng cách sử dụng công thức và dùng công cụ Format Cells trên Excel. Bạn hãy tùy theo tính chất công việc cũng như nhu cầu của mình để lựa chọn cách định dạng phù hợp nhất nhé. Ngoài ra, nếu bạn đang sử dụng phiên bản Word 2010 thì xem chi tiết cách định dạng Tab trong Word 2010 mà chúng tôi đã chia sẻ để biết cách thực hiện. Chúc bạn thành công!