Trong bài viết về cách làm nổi bật nội dung trùng lặp trong Google Sheets, chúng tôi đã giới thiệu chức năng Conditional Formatting (định dạng ô có điều kiện). Hôm nay, chúng ta sẽ cùng tìm hiểu kỹ hơn về tính năng này.
Google đã ra mắt tính năng Conditional Formatting (Định dạng có điều kiện) cho Google Sheets. Nếu bạn đã sử dụng tính năng này trong Microsoft Excel, bạn sẽ biết rằng nó giúp phân biệt các ô dựa vào giá trị trong đó.
CÁCH ĐỊNH DẠNG Ô CÓ ĐIỀU KIỆN TRONG GOOGLE SHEETS
Bước 1: Mở worksheet bạn muốn định dạng.
Bước 2: Chọn Format >Conditional Formatting trên thanh công cụ.
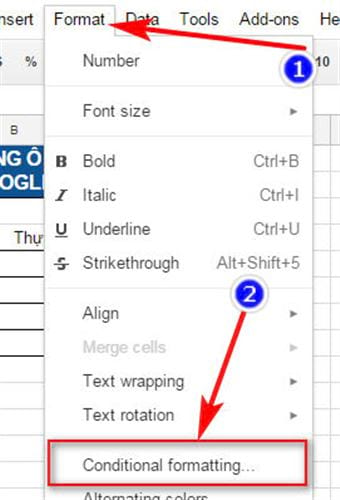
Bước 3 : Bạn có thể định dạng các ô dựa vào các tiêu chuẩn sau:
- Cell is empty: Ô trống
- Cell is not empty: Ô không trống
- Text contains: có chứa văn bản
- Text does not contain: Không có chứa văn bản
- Text is exactly: Có văn bản giống chính xác
- Date is: Có chứa ngày tháng
- Date if before: Có chứa ngày trước ...
- Date is after: Có chứa ngày sau....
- Greater than: Lớn hơn...
- Greater than or equal to : Lớn hơn hoặc bằng
- Less than: Nhỏ hơn...
- Less than or equal to: Nhỏ hơn hoặc bằng
- Is equal to: Bằng với..
- Is not equal to: Không bằng với
- Is not between: Không nằm ở giữa .....
- Custom Formula: Theo công thức
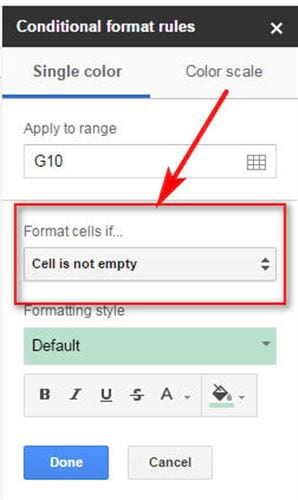
Bước 4 : Sau khi click Done, bạn vẫn có thể tạo thêm các tiêu chuẩn khác.
Bạn cũng có thể kéo và thả các tiêu chuẩn để sắp xếp thứ tự.

Trên đây là hướng dẫn về cách định dạng ô có điều kiện trong Google Sheets. Hy vọng bài viết giúp bạn sử dụng tính năng này dễ dàng và hiệu quả. Nếu gặp khó khăn khi sử dụng Conditional Formatting, đừng ngại comment
https://thuthuat.taimienphi.vn/cach-dinh-dang-o-co-dieu-kien-trong-google-sheets-25034n.aspx
Google Sheets không phải là công cụ mới, nhưng vẫn có nhiều người chưa sử dụng. Đây được coi là một công cụ Excel trực tuyến tuyệt vời. Bạn có thể tham khảo cách sử dụng Google Sheets trên Taimienphi để khám phá những tính năng đáng chú ý của công cụ này.