Nếu bạn đang làm việc với ngày tháng trên Google Sheets, việc định dạng ngày theo cách bạn muốn sẽ giúp quản lý dữ liệu hiệu quả hơn. Hôm nay, Taimienphi.vn sẽ chia sẻ cách thay đổi định dạng ngày trên phiên bản Mobile
Tôi rất thích tính linh hoạt của Google Sheets và thường xuyên sử dụng nó cho công việc và ở nhà. Google Sheets tương tự Microsoft Excel, với cả phiên bản dành cho điện thoại và web.
CÁCH ĐỊNH DẠNG NGÀY TRONG GOOGLE SHEETS
Bước 1: Nhập một ngày vào bảng tính, sau đó nhấp vào biểu tượng Format trên thanh công cụ phía trên.
Biểu tượng này giống chữ "A" với vài đường kẻ ngang cạnh nó.
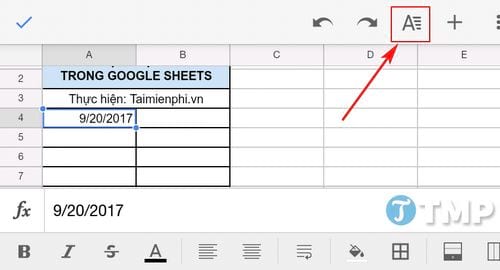
Bước 2: Gõ vào nút Ô, cuộn xuống đến khi thấy "Định dạng số", sau đó nhấn vào "Tùy chỉnh".
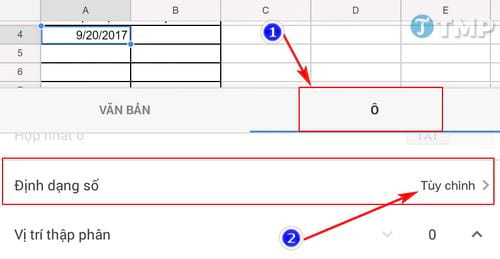
Bước 3: Cuộn xuống để xem toàn bộ danh sách các lựa chọn định dạng cho đến phần ngày và thời gian.

Bước 4: Ở đây các bạn sẽ chọn Ngày tháng để định dạng cho ô đã chọn

Lưu ý: Bạn có thể định dạng ngày cho ô trước khi nhập dữ liệu. Nếu ô đã được định dạng kiểu "26-Sep", khi bạn nhập "2/14", nó sẽ hiển thị là "14-Feb" khi nhấn Enter
https://thuthuat.taimienphi.vn/cach-dinh-dang-ngay-trong-google-sheets-format-dates-25204n.aspx
Trên đây là hướng dẫn định dạng ngày trong Google Sheets phiên bản dành cho Mobile. Nếu trong quá trình thực hiện thì bạn đừng ngại comment, đội ngũ kỹ thuật của Taimienphi.vn sẽ hỗ trợ bạn.