Tạo bảng biểu và thao tác trên bảng biểu tuy rằng là những kỹ năng cơ bản cần cố ở người dùng nhưng không phải ai cũng thông thạo các kỹ năng này nhất là đối với những bạn không thường xuyên sử dụng Word. Mời các bạn tham khảo bài viết Cách điều chỉnh kích thước ô trong bảng Word đều nhau dưới đây để hiểu rõ hơn về các tính năng này.
Khi tạo bảng trên Word, chúng ta sẽ thấy các ô, cột có kích thước đều nhau nhưng kích thước này sẽ thay đổi khi chúng ta bắt đầu nhập văn bản vào các ô, việc này sẽ khiến cho bảng dữ liệu trở nên xấu và khó nhìn. Các bạn không cần phải lo lắng vì các ô, cột có thể được điều chỉnh đều nhau một cách dễ dàng bởi các tính năng có trong Word. Bài viết dưới đây sẽ hướng dẫn các bạn cách điều chỉnh kích thước ô trong bảng Word đều nhau.

Cách điều chỉnh kích thước ô trong bảng Word đều nhau
Bài viết dưới đây sẽ sử dụng Word 2016 để thực hiện ví dụ căn giữa ô trong bảng trên Word. Bạn có thể tải Word 2016 cũng như Microsoft Office 2016 về máy tính của mình theo đường dẫn dưới đây
- Download Word 2016
- Download Microsoft Office 2016
Bước 1: Chúng ta có thể thấy trong ví dụ dưới đây kích thước các ô là hoàn toàn khác nhau khi nhập dữ liệu vào
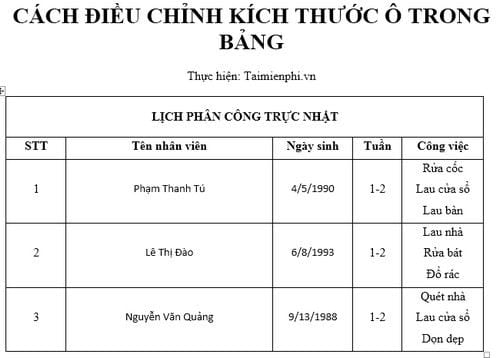
Bước 2: Để chỉnh kích thước cho các ô đều nhau, chúng ta sẽ lần lượt căn chỉnh kích thước giữa các hàng và các cột cho bằng nhau. Các bạn đặt chọn trỏ vào bảng dữ liệu, góc trên bên trái các bạn sẽ thấy một biểu tượng 4 mũi tên, các bạn chuột phải vào đó.

Bước 3: Để điều chỉnh kích thước của các hàng cho bằng nhau, các bạn chọn Distribute Rows Evenly

Bước 4: Để điều chỉnh kích thước của các cột cho bằng nhau, các bạn chọn Distribute Columns Evenly

Bước 5: Như các bạn có thể thấy, kích thước của các ô trong bảng đã được thay đổi và đều nhau

https://thuthuat.taimienphi.vn/cach-dieu-chinh-kich-thuoc-o-trong-bang-word-deu-nhau-30871n.aspx
Như vậy là chúng ta đã có một bảng dữ liệu mà kích thước các ô đều nhau. Hy vọng qua bài viết trên đây các bạn sẽ thành thạo cách điều chỉnh kích thước ô trong bảng Word đều nhau. Ngoài ra bạn cũng có thể tham khảo thêm bài viết Tạo mục lục tự động trong Word 2013 trên Taimienphi.vn rất cần thiết khi soạn thảo văn bản có nhiều nội dung nhé.