Chèn ảnh vào nội dung văn bản là tính năng cho phép người dùng thêm một bức ảnh có sẵn trong máy hoặc trong chính hệ thống của Word để chèn vào Word giúp cho văn bản trở nên sinh động hơn. Tính năng này có mặt trên hầu hết các phiên bản Word và hướng dẫn sau đây sẽ giúp bạn chèn ảnh vào nội dung văn bản 2016, 2013, 2010, 2007, 2003.
Chèn ảnh vào nội dung văn bản hay nói cách khác chính là chèn ảnh vào Word, tính năng cơ bản có trên bất cứ phiên bản Word 2016, 2013, 2010, 2007, 2003 nào mà người dùng được làm quen ngay từ khi mởi sử dụng Word. Hiện nay để chèn ảnh vào Word người sử dụng có thể dùng ảnh trực tiếp trong máy tính hoặc ảnh có sẵn từ chính công cụ Word và tùy vào nội dung văn bản người dùng có thể áp dụng nó và sử dụng sao cho hợp lí nhất.

Trong bài viết này Taimienphi.vn sẽ hướng dẫn bạn cách để chèn ảnh vào nội dung văn bản tuy nhiên không phải là một phiên bản Word nào đó cố định mà toàn bộ các phiên bản Word hiện hành hiện nay từ Word 2016, 2013, 2010, 2007 và cuối cùng là phiên bản Word 2003. Cách chèn ảnh vào nội dung văn bản
1. Chèn ảnh vào nội dung văn bản Word 2016, 2013.
Bước 1: Việc chèn ảnh vào nội dung văn bản Word 2016, 2013 có lợi hơn các phiên bản khác khi mà người dùng có thể lựa chọn việc chèn ảnh trong máy tính hoặc online. Tuy nhiên tính năng Clip Art đã được loại bỏ do đã quá lỗi thời với người sử dụng. Bạn dễ dàng có thể thấy được phần này có trong phần Insert.
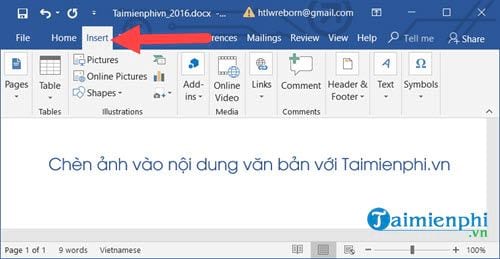
Bước 2: Với việc chèn ảnh vào nội dung văn bản từ trong máy tính bạn chỉ cần chọn ảnh bất kỳ mà bạn muốn rồi nhấn Insert.

Và ngay lập tức chúng ta đã hoàn tất việc chèn ảnh vào nội dung văn bản, tại đây bạn có thể chỉnh sửa ảnh, xoay ảnh sao hợp lí với văn bản của mình nhất.

Bước 3: Ngoài ra chúng ta có thể sử dụng chèn ảnh online bằng cách tìm kiếm ảnh qua từ khóa.

Sau đó lựa chọn một bức ảnh bất kỳ rồi chèn vào, đây là tính năng chỉ có ở phiên bản Word 2016, 2013.

Bước 4: Công việc cuối cùng bạn là chỉnh sửa ảnh như thông thường.

2. Chèn ảnh vào nội dung văn bản Word 2010, 2007.
Bước 1: Tương tự như phiên ban trên nhưng chèn ảnh vào nội dung văn bản Word 2010, 2007 chỉ hỗ trợ chè ảnh trực tiếp trong máy tính và tính năng Clip Art.

Bước 2: Lựa chọn một bức ảnh và nhấn vào Insert để chèn nó vào trong bài.

Bước 3: Xong xuôi bạn có thể sử dụng nó và ngoài ra có thể chỉnh sửa sao cho hợp lí với văn bản của bạn nhất.

3. Chèn ảnh vào nội dung văn bản Word 2003
Bước 1: Ở phiên bản Word 2003 có đôi chút khác biệt khi người sử dụng phải vào Insert > Picture > lựa chọn From File để chèn ảnh vào nội dung văn bản.

Bước 2: Sau đó lựa chọn bức ảnh ưng ý rồi nhấn vào Insert.

Cuối cùng chúng ta đã có 1 bức ảnh trong văn bản của mình rồi.

Bước 3: Ngoài ra chúng ta có thể sử dụng các Clip Art có sẵn, mặc dù hiện nay nó không còn được dùng nữa bởi các hình ảnh lỗi thời.

Bước 4: Nhấn tiếp vào Organize clips để vào kho ảnh của Clip Art.

Bước 5: Sau đó nhấn vào bức ảnh theo chủ đề chọn copy để sao chép.

Và cuối cùng paste nó ra bạn sẽ được các hình ảnh trên văn bản Word của mình.
Trên đây là cách chèn ảnh vào nội dung văn bản, tính năng cơ bản trong Word mà bất cứ người sử dụng Word nào cũng cần thiết trong quá trình soạn thảo văn bản, báo cáo của mình. Nếu bạn muốn chia văn bản thành nhiều cột trong word, bạn tham khảo cách chia văn bản thành nhiều cột tại đây.
https://thuthuat.taimienphi.vn/cach-chen-anh-vao-noi-dung-van-ban-34651n.aspx
Ngoài vấn đề chèn ảnh vào nội dung văn bản thì việc tạo backgroudn trong Word cũng rất quan trọng và có nhiều điểm tương đồng, nếu như bạn chưa nghiên cứu chuyên sâu về vấn đề này có thể tham khảo ngay tại đây, cách tạo background trong Word và làm theo hướng dẫn.