Cài đặt giờ trên máy tính là một trong những tính năng cơ bản mà người sử dụng phải biết. Để giải đáp các thắc mắc của bạn đọc trong tuần qua Taimienphi.vn sẽ hướng dẫn các bạ cách cài đặt giờ trên máy tính trên hệ điều hành Windows XP, Windows 7 và Windows 10 sau đây.
Tại sao chúng ta phải cài đặt giờ trên máy tính trong khi Windows đều có chế độ tự động cập nhật thời gian. Bạn đừng quá ỷ lại vào chế độ tự động cập nhật thời gian nhé vì đôi lúc hệ thống cũng có sai sót và đó là lúc chúng ta cần phải cài đặt giờ trên máy tính thủ công.

Thiết lập, chỉnh lại thời gian trên máy tính
Việc chỉnh lại thời gian trên máy tính khá đơn giản, bạn có thể áp dụng các cách chỉnh lại thời gian trên các phiên bản windows khác nhau, Và trong bài viết này chúng tôi sẽ hướng dẫn bạn thủ thuật đơn giản trên áp dụng cho 3 hệ điều hành phổ biến nhất hiện nay là Windows XP, Windows 7 và Windows 10 phổ biến nhất hiện nay nữa.
Cách cài đặt giờ trên máy tính
1. Cài đặt giờ trên máy tính Windows 10
Bước 1: Để cài đặt giờ trên máy tính Windows 10 bạn chỉ cần click chuột phải vào thời gian hiển thị trên Desktop chọn Adjust date/time.
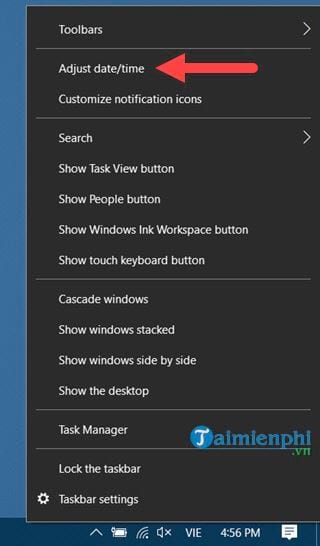
Bước 2: Tại đây bạn sẽ thấy có 2 tính năng quen thuộc là:
- Set time automatically: Tự động thiết lập thời gian.
- Set time zone automatically: Tự động chỉnh theo múi giờ của bạn.

Bước 3: Và để cài đặt giờ trên máy tính bạn phải tắt cả 2 ở chế độ off sau đó chỉnh trong Change nhé.

Bước 4: Tai đây bạn được phép tùy chỉnh thời gian tùy theo ý của bạn.

Bước 5: Ngoài ra khi kéo xuống bạn sẽ thấy trên Windows 10 còn cho phép bạn hiển thị lịch thường và cả âm lịch. Nhưng âm lịch này là hiển thị ngôn ngữ Trung Quốc nên bạn không cần kích hoạt tính năng này làm gì.

Bước 6: Kéo xuống dưới cùng nơi cho phép bạn chỉnh Format thời gian của máy thiện tại, ví dụ như định dạng hiển thị ngày, tháng.

- First day of week: Ngày đầu tiên của tuần bạn muốn là thứ mấy.
- Short date: Hiển thị thứ tự ngày tháng khi được rút gọn.
- Long date: Hiển thị thứ tự ngày tháng dạng đầy đủ.
D: day - là ngày.
M: Month - là tháng.
Y: Year - là năm.
- Short time: Hiển thị thứ tự thời gian rút gọn.
- Long time: Hiển thị thứ tự thời gian đầy đủ
H: Hour - là giờ.
M: Minute - là phút.
S: Second - là giây

2. Cài đặt giờ trên máy tính Windows 7
Bước 1: Để cài đặt giờ trên máy tính Windows 7 bạn chỉ cần click đúp vào phần hiển thị thời gian trên Windows 7 sau đó chọn change date and time settings.

Bước 2: Tại đây trong phần Date and time bạn chọn Change date and time để tiến hành cài đặt giờ trên máy tính.

Ở đây bạn được phép thay đổi ngày giờ thoải mái, và ngoài ra còn một phần nâng cao có tên Change Calendar Setting ở dưới.

Bước 3: Trong phần này cho phép bạn thay đổi thứ tự hiển thị ngày tháng.

Và cả thứ tự hiển thị thời gian trên Windows 7.

Sau cùng khi out ra ngoài bạn sẽ thấy có phần chỉnh Time Zone - múi giờ. Hãy để mặc định là UTC +07 nhé.

Bước 4: Ngoài ra để bật, tắt chế độ tự động chỉnh giờ chúng ta vào Internet Time chọn Change settings.

Sau đso bật, tắt tính năng này với Synchronize with an Internet time server.

3. Cài đặt giờ trên máy tính Windows XP
Bước 1: Việc cài đặt giờ trên máy tính Windows XP cũng rất đơn giản khi bạn chỉ cần click chuột phải vào biểu tượng thời gian rồi chọn Adjust Date/Time.

Bước 2: Sau đó bạn có thể cài đặt giờ trên máy tính được ngay.

Bước 3: Trên Windows XP khá đơn giản ngay cả chỉnh Time Zone cũng vậy.

Bước 4: Hoặc việc bật tắt chế độ tự động cập nhật giờ tùy theo ý thích của bạn.

Trên đây là hướng dẫn cách cài đặt giờ trên máy tính trên các hệ điều hành phổ biến nhất hiện nay là Windows 10, Windows 7 và Windows XP. Qua hướng dẫn trên hy vọng bạn đọc sẽ biết thêm được một thủ thuật cơ bản mà hữu ích cho máy tính mình dùng.
Còn bạn muốn chỉnh lại ngày giờ trên Windows 11 hay muốn hẹn giờ tắt máy tính trên Windows 11 thì các bạn tham khảo bài viết tại đây.
- Xem thêm: Cách chỉnh ngày giờ trên Windows 11
- Xem thêm: Cách hẹn giờ tắt máy tính Windows 11
https://thuthuat.taimienphi.vn/cach-cai-dat-gio-tren-may-tinh-30130n.aspx
Đó là với những người muốn cài đặt giờ trên máy tính trên Windows, vậy còn việc cài đặt ngày giờ trên Macbook thì sao bạn có muốn biết không ? Nếu đang sử dụng Macbook bạn có thể xem thêm liên kết tại đây, hướng dẫn cách cài ngày giờ trên Macbook của chúng tôi.