Tự động cập nhật thời gian, ngày giờ khi kết nối Internet cho máy tính, laptop tránh trường hợp thời gian trên hệ thống bị sai dẫn tới các công việc liên quan tới thời gian cũng bị sai theo. Cách tự động cập nhật ngày giờ cho máy tính được thực hiện đơn giản trong nội dung dưới đây.
Một trong những cách fix lỗi thời gian hiển thị trên máy tính thỉnh thoảng bị sai là thiết lập để đồng hồ tự động cập nhật giờ từ internet. Trong khuôn khổ bài viết này Taimienphi sẽ hướng dẫn bạn cách tự động cập nhật thời gian khi có kết nối Internet, cùng theo dõi nhé.

Tự động cập nhật ngày giờ khi kết nối Internet cho máy tính, laptop
Cách tự động cập nhật thời gian khi kết nối Internet
Bước 1: Bật chức năng đồng bộ hóa thời gian Internet
Bạn click vào biểu tượng đồng hồ ở góc phải và chọn Change date and time settings…
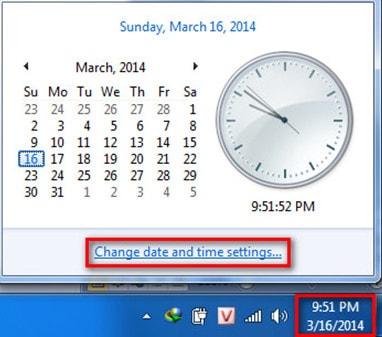
Ở mục Date and Time, click vào Change time zone và chọn (UTC +07:00) Bangkok, Hanoi, Jakarta và ấn OK

Tiếp đó click vào tab Internet Time,chọn Change Settings-> Update now để cập nhật thời gian từ Internet

Bước 2: Lên lịch tự cập nhật thời gian
Bạn ấn vào nút cửa sổ, gõ vào đó Task Scheduler và ấn Enter

Cửa sổ Task Scheduler hiện ra, bạn click vào Task Scheduler Library->Microsoft->Windows

Ở mục, click tiếp vào mục Time Synchronization

Ở ô cửa sổ bên cạnh, bạn click chuột phải vào mục đầu tiên, chọn Properties

Click vào Trigger, chọn lựa chọn đầu tiên và Edit

Cửa sổ mới hiện ra, bạn có thể thiết lập câp nhật Daily (hàng ngày), Weekly (hàng tuần), Monthly (hàng tháng). Mình chọn Weekly và chọn Sunday (cập nhật vào chủ nhật) rồi ấn OK

Trên đây, Taimienphi.vn đã hướng dẫn các bạn cách thiết lập để tự động cập nhật thời gian khi có kết nối internet, nhờ đó đồng hồ hiển thị trên máy tính sẽ không bị sai, giúp bạn thao tác hiệu quả hơn trong quá trình sử dụng máy tính.

Nếu bạn đang sử dụng Windows 10, windows 11 tham khảo cách chỉnh thời gian win 10, chỉnh giờ trên windows 11 nếu như thời gian, ngày giờ hiện tại bị sai và bạn chưa biết cách xử lý như thế nào nhé, cách chỉnh thời gian win 10 cũng giống với nhiều hệ điều hành khác.
- Xem thêm: Cách chỉnh ngày giờ trên Windows 11
https://thuthuat.taimienphi.vn/tu-dong-cap-nhat-thoi-gian-khi-ket-noi-internet-1084n.aspx
Chúc các bạn thành công!