Thay vì tự điền thời gian hiện tại vào Google Sheets thủ công, bạn có thể sử dụng các hàm NOW và TODAY để thực hiện công việc này. Các hàm này sẽ chèn và hiển thị ngày giờ hiện tại, đồng thời tự động cập nhật giá trị khi bảng tính Google Sheets thay đổi.
Hướng dẫn chèn thời gian hiện tại vào Google Sheets
Cách 1: Chèn ngày và giờ hiện tại vào Google Sheets với hàm NOW
Đây là hàm được dùng để chèn thời gian ở hiện tại vào trang tính Google Sheets, hoặc bạn cũng có thể tận dụng để kết hợp với một công thức chèn ngày giờ khác.
Để chèn ngày và giờ hiện tại vào Google Sheets bằng hàm NOW, làm theo các bước sau:
Bước 1: Mở bảng tính Google Sheets.
Bước 2: Chọn ô muốn hiển thị ngày giờ.
Bước 3: Nhập hàm =NOW() và nhấn Enter.
Bước 4: Sau khi nhập hàm trên, thời gian hiện tại sẽ hiển thị trên bảng tính Google Sheets.
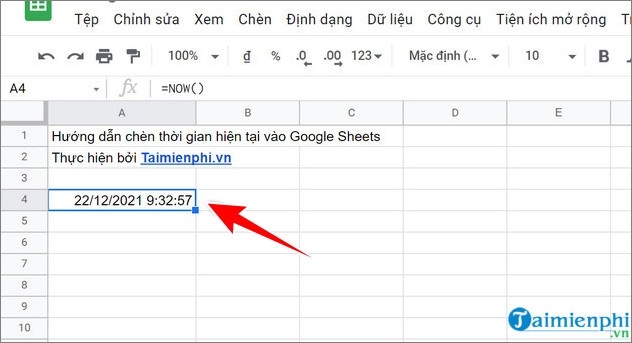
Một số lưu ý khi sử dụng hàm NOW
Dưới đây là một số lưu ý khi sử dụng hàm NOW:
- Hàm NOW sẽ tự động cập nhật mỗi khi bảng tính Sheets được thay đổi. Mặc dù bạn có thể tùy chỉnh cập nhật mỗi phút hoặc mỗi giờ bằng cách chọn các tùy chọn "On change and every minute" hoặc "On change and every hour", nhưng không thể tắt tính năng tự cập nhật ngày giờ của hàm NOW.
- Ngày giờ hiển thị khi dùng hàm NOW là thời gian thực ở thời điểm hiện tại, sau mỗi lần tự động cập nhật, chứ không phải thời gian nhập dữ liệu ban đầu.
- Thời gian hiển thị trong bảng tính Sheets luôn là thời gian thực, không phải là thời gian nhập dữ liệu ban đầu.
- Người dùng có thể tùy chỉnh để ẩn ngày hoặc giờ.
Cách 2: Chèn ngày tháng hiện tại vào Google Sheets với hàm TODAY
Nếu bạn chỉ muốn chèn ngày tháng năm hiện tại mà không cần hiển thị giờ, hãy sử dụng hàm TODAY.
Tùy thuộc vào cài đặt, ngày tháng sẽ hiển thị theo định dạng DD/MM/YY (ngày/tháng/năm) hoặc MM/YY/DD (tháng/năm/ngày).
Để bắt đầu, bạn thực hiện theo các bước dưới đây:
Bước 1: Chọn ô trong bảng tính Sheets mà bạn muốn chèn thời gian, là ngày tháng năm hiện tại vào.|
Bước 2: Nhập hàm =TODAY() vào đó rồi nhấn Enter.

Bước 3: Tương tự, hàm sẽ hiển thị ngày tháng năm hiện tại và các giá trị này sẽ được tự động cập nhật.

Cách 3: Cách định dạng thời gian hiển thị
Mặc định hàm NOW hiển thị dấu thời gian ngày và giờ trên bảng tính Google Sheets. Để tùy chỉnh, bạn thực hiện theo các bước dưới đây:
Lưu ý: các bước thực hiện với hàm TODAY cũng tương tự.
Bước 1: Chọn ô tính có chứa công thức hàm NOW (hoặc hàm TODAY).
Bước 2: Tiếp theo click chọn Format (định dạng) nằm trên thanh công cụ bảng tính.
Bước 3: Click chọn tiếp Number (số) từ danh sách hiển thị trên màn hình.

Bước 4: Chọn Time (giờ) để hiển thị giờ hiện tại mà không hiển thị ngày tháng, hoặc Date (ngày) để hiển thị ngày tháng mà không hiển thị giờ.

Ngoài ra nếu muốn, bạn cũng có thể sửa đổi định dạng hàm NOW hoặc TODAY từ menu Format. Thực hiện theo các bước dưới đây:
Bước 1: Chọn ô / dải ô mà bạn muốn tùy chỉnh.
Bước 2: Tiếp theo click chọn Format (định dạng) =>Number (số) và chọn Custom Date and Time (tùy chỉnh ngày và giờ). Thao tác này để mở hộp thoại mới.

Bước 3: Tại đây bạn có thể lựa chọn từ nhiều định dạng khác nhau.

Sau khi chọn định dạng bất kỳ mà bạn muốn, click chọn nút Apply (áp dụng) nằm góc trên cùng bên phải hộp thoại để áp dụng định dạng.

Dù là bạn là chuyên gia tài chính, nhà phân tích dữ liệu, hoặc đơn giản chỉ là người làm việc thường xuyên với bảng tính, những bước đơn giản trên đây sẽ giúp bạn không phải bối rối mỗi khi muốn chèn thời gian vào Google Sheets nữa.
Bạn cũng có thể tham khảo thêm cách chèn Template trong Google Sheets tại đây để tạo ra những biểu mẫu đẹp và bắt mắt nhất nhé
https://thuthuat.taimienphi.vn/huong-dan-chen-thoi-gian-hien-tai-vao-google-sheets-65493n.aspx
- Xem thêm: Cách chèn Template trong Google sheets