Tạo menu, danh sách thả xuống trong Google Sheets là giải pháp lý tưởng giúp bạn vừa tiết kiệm thời gian và công sức cũng như hạn chế lỗi có thể xảy ra, thay vì đi nhập các giá trị.
Nếu chưa biết cách tạo menu, danh sách thả xuống trong Google Sheets như thế nào? Bạn đọc tham khảo tiếp bài viết dưới đây để tìm hiểu chi tiết các bước thực hiện.
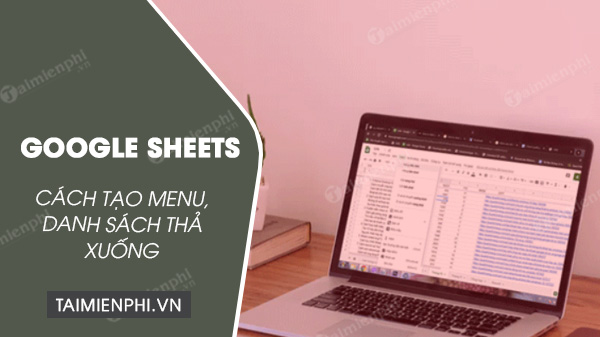
Hướng dẫn tạo danh sách thả xuống trong Google Sheets
1. Tạo menu, danh sách thả xuống trong Google Sheets
Các bước để tạo menu, danh sách thả xuống trong Google Sheets không quá phức tạp. Thực hiện theo các bước dưới đây:
Bước 1: Đầu tiên mở file Google Sheets và chọn các ô mà bạn muốn tạo, thêm menu thả xuống.
Bước 2: Trên thanh công cụ trang tính, click chọn Data (dữ liệu) => lệnh Data Validation.
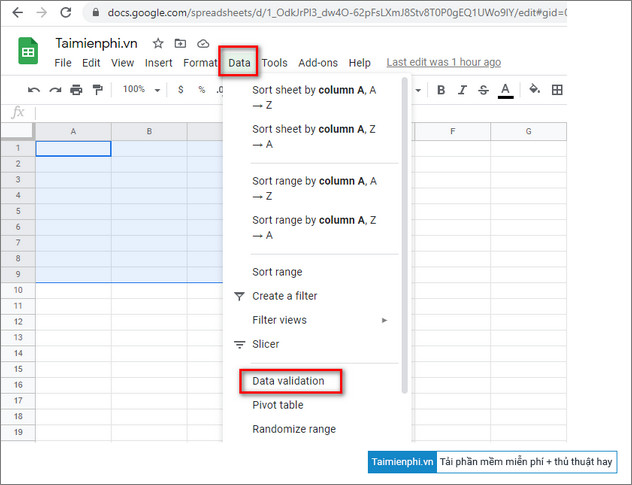
Bước 3: Trên cửa sổ Data Validation, tại menu Criteria (tiêu chí), bạn chọn tùy chọn List From a Range (danh sách từ một dải ô) hoặc List of Items (danh sách mục).

Trong đó:
- Tùy chọn List From a Range (danh sách từ một dải ô): là danh sách các giá trị chọn từ các ô trong cùng trang tính hoặc trang tính khác.
- Tùy chọn List of Items (danh sách mục): danh sách các mục dữ liệu được xác định trước, có thể văn bản hoặc số, và bạn phải nhập từng giá trị bằng tay. Sử dụng dấu phẩy (không có dấu cách) để phân tác các giá trị. Ngoài ra tùy chọn này không cho phép bạn chèn dữ liệu trực tiếp từ các ô trên trang tính khác.
Trong hướng dẫn này Taimienphi.vn sử dụng tùy chọn List of Items và nhập các giá trị.
Bước 4: Sau khi nhập xong các dữ liệu, giá trị mà bạn muốn hiển thị trong menu, danh sách thả xuống. Bước tiếp theo đánh tích chọn hộp nằm kế bên tùy chọn Show Drop-Down List In Cell (hiển thị danh sách thả xuống trong ô) để kích hoạt tùy chọn.

Ngoài ra tại đây bạn có thể đánh tích chọn tùy chọn Show Warning (hiển thị cảnh báo) để hiển thị cảnh báo khi người dùng nhập các dữ liệu không hợp lệ. Hoặc tùy chọn Reject Input (từ chối nhập dữ liệu) để ngăn không cho nhập, chỉnh sửa dữ liệu trang tính của bạn.
Bước 5: Cuối cùng, đánh tích chọn tùy chọn Show validation help text (hiển thị văn bản trợ giúp xác thực) để gợi ý cho người dùng những gì họ có thể chọn trong các ô và nhập hướng dẫn bất kỳ.

Bước 6: Click chọn Save (lưu) để hoàn tất quá trình.
2. Cách sử dụng menu, danh sách thả xuống trong Google Sheets
Sau khi tạo menu, danh sách thả xuống trong Google Sheets, bạn có thể click chọn biểu tượng mũi tên hướng xuống và chọn giá trị bất kỳ từ danh sách trong các ô bảng tính.

Nếu đã kích hoạt tùy chọn Show validation help text (Hiển thị văn bản trợ giúp xác thực), văn bản sẽ hiển thị bất kỳ lúc nào người dùng chọn một trong các ô đã xác thực.

Trong trường hợp nếu có ai đó nhập các giá trị không hợp lệ, và bạn đã kích hoạt tùy chọn Show Warning (hiển thị cảnh báo), dữ liệu không hợp lệ sẽ được đánh dấu trong ô. Di chuột qua đó để xem đầy đủ nguyên nhân gây lỗi.

Hoặc nếu đã kích hoạt tùy chọn Reject Input (từ chối nhập dữ liệu), trên màn hình người dùng nhập dữ liệu không hợp lệ sẽ hiển thị cảnh báo như dưới đây:

Nếu cần xóa hoặc sửa đổi mục bất kỳ từ menu thả xuống, chỉ cần truy cập Data (dữ liệu) =>Data Validation (xác thực dữ liệu) để chỉnh sửa mục bất kỳ từ danh sách, menu thả xuống mà bạn đã tạo.
Cuối cùng, để xóa menu, danh sách thả xuống, chỉ cần click chọn nút Remove Validation (xóa xác thực) nằm góc dưới cùng cửa sổ Data Validation.

Đến đây bạn đã biết cách tạo menu, danh sách thả xuống trong Google Sheets? Đừng quên chia sẻ ý kiến, đánh giá của bạn cho Taimienphi.vn nhé.
Link tải Google Sheets cho Android và iOS:
=> Link tải Google Sheets cho Android
=> Link tải Google Sheets cho iPhone
https://thuthuat.taimienphi.vn/tao-menu-danh-sach-tha-xuong-trong-google-sheets-62065n.aspx
Ngoài ra bạn đọc có thể tham khảo thêm một số bài viết đã có trên Taimienphi.vn để tìm hiểu thêm cách sử dụng bộ lọc trong Sheets như thế nào nhé.
- Xem thêm: Cách sử dụng bộ lọc trong Google Sheets.