Để tắt máy tính đơn giản là bạn chỉ cần thao tác nhấn chọn Shutdown là xong. Tuy nhiên, nếu bạn hay làm việc muộn hoặc hay quên việc tắt máy thì việc thiết lập hẹn giờ tắt máy tính hàng ngày sẽ giúp bạn chủ động và máy tính sẽ tự tắt vào thời gian đã được thiết lập từ trước.
Hiện có nhiều cách giúp bạn hẹn giờ tắt máy tính trong đó có việc bạn sử dụng phần mềm hẹn giờ tắt máy tính hoặc không cần phần mềm. Trong đó, phương án không sử dụng phần mềm được xem là tối ưu và chủ động hơn cả trong trường hợp bạn không có phần mềm tự động tắt máy hoặc đơn giản là bạn không thích cài thêm một phần mềm kiểu như vậy trên máy tính của mình.

Thiết lập hẹn giờ tắt máy tinh, laptop hàng ngày
Trong bài viết này chúng tôi sẽ hướng dẫn và giúp bạn khai thác tính năng hẹn giờ tắt máy tính Task Scheduler có sẵn trên Windows 10. Bạn có thể vào phần này để thiết lập lịch trình để máy tính tự động tắt, và các thao tác để bạn thực hiện cũng khá đơn giản mà thôi!
Cách hẹn giờ tắt máy tính bằng Task Scheduler
Để hẹn giờ tắt máy Win 10 sử dụng tính năng Task Scheduler, bạn thực hiện theo các bước sau:
Bước 1: Bạn truy cập vào phần Tìm kiếm bên cạnh nút Start và nhập từ khóa "Task Scheduler" vào thanh tìm kiếm -> rồi nhấn vào kết quả Task Scheduler.
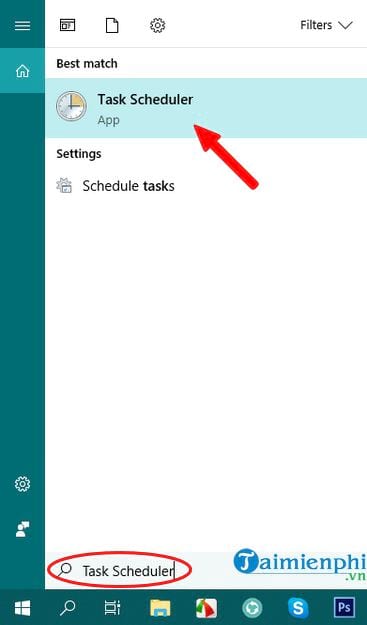
Bước 2: Cửa sổ Task Scheduler xuất hiện như hình dưới, bạn nhấn chọn vào Create Basic Task...

Hộp thoại Create Basic Task wizard xuất hiện -> bạn nhập tên của lịch trình muốn tạo vào dòng Name và nhập vài dòng thông tin sơ lược về lịch trình hẹn tắt máy này tại dòng Description. Sau đó nhấn tiếp Next.

Bước 3: Tại phần thiết lập kế tiếp Trigger, bạn nhấn chọn vào Daily là hàng ngày và nhấn chọn Next.

Tiếp theo, bạn hãy thiết lập thời gian cụ thể cho việc hẹn giờ tắt máy này.

Sau đó, bạn hãy nhấn vào tùy chọn Start a program -> và nhấn Next.

Tại bước kế tiếp, bạn nhập lệnh "shutdown" vào dòng Program/Script, đồng thời nhập lệnh "/S /F" vào dòng Add arguments (optional) -> Sau đó nhấn chọn Next.

Đến bước Finish (cuối cùng), bạn nên xem lại toàn bộ các thông tin vừa được thiết lập xem đã đúng ý muốn của mình chưa. Nếu thấy chưa hợp lý thì nhấn Back để quay lại việc thiết lập hoặc nhấn Finish để hoàn tất việc thiết lập.

Bước 4: Bạn quay lại giao diện chính của Task Scheduler -> bạn hãy nhấn phải chuột vào lịch mà bạn vừa tạo -> và chọn Properties.

Giao diện tùy chỉnh Properties xuất hiện -> bạn hãy tick chọn vào Run with highest privileges ở mục General (chạy với đặc quyền cao nhất)

Tiếp đến, bạn chuyển đến tab Conditions -> rồi đánh dấu tick chọn vào các tùy chọn:
- Start the task only if the computer is idle for
- Stop if the computer ceases to be idle
- Restart if the idle state resumes
Bạn nên lựa chọn phần này thời gian là "30 minutes".

Tiếp đến, bạn chuyển qua tab Settings -> đánh dấu vào các tùy chọn:
- Run task as soon as possible after a scheduled start is missed
- If the task fails, start every.
Đồng thời thiết lập thiết lập thời gian "30 minutes" ở mục "If the task fails, start every", "3" ở mục Attempt và "1 hour" ở mục "Stop the task if it runs longer than" như mô tả trong hình dưới:

Bước 5: Thiết lập xong, bạn hãy nhấn chọn OK để lưu lại và thực hiện việc khởi động lại Windows để hoàn tất.
Như vậy là Taimienphi.vn vừa hướng dẫn bạn cách hẹn giờ tắt máy tính hàng ngày sử dụng tính năng Task Scheduler có sẵn trên máy tính Windows. Thật đơn giản phải không nào!
https://thuthuat.taimienphi.vn/cach-hen-gio-tat-may-tinh-hang-ngay-47585n.aspx
Ngoài ra, việc hẹn giờ tắt máy tính bằng phần mềm cũng không quá phức tạp, thậm chí có những phần mềm rất nhỏ gọn, khi sử dụng bạn sẽ sử dụng được nhiều chức năng hơn và đặc biệt là rất trực quan vì các tính năng hỗ trợ kèm sẽ được bày sẵn trên giao diện các phần mềm hẹn giờ tắt máy tính này. Hãy tham khảo Top phần mềm hẹn giờ tắt máy tính trên Taimienphi.vn để có thêm thông tin lựa chọn nhé!