Ultimate Performance là chế độ đặc biệt trên Windows 10 được nhà phát hành giấu đi bởi hiệu suất của nó là vô cùng lớn. Trong bài viết này hãy thử bật Ultimate Performance tăng tốc lên để có thể tăng hiệu suất máy tính lên mức cao nhất.
Có rất nhiều tính năng ẩn trên Windows 10 mà người dùng không biết, có lẽ 1 phần do nhà phát triển không muốn cho người dùng biết vì nó chưa thực sự cần thiết. Với cách bật Ultimate Performance tăng tốc trong bài viết này sẽ giúp tăng tốc Windows 10 một trong những ví dụ thiết thực nhất về một trong những tính năng bị che dấu đi trong Windows 10. Cũng như là một cách hiệu quả nhất để tăng tốc Windows 10 trong tình huống bạn thực sự cần thiết.

Bật Ultimate Performance tăng tốc.
Hướng dẫn cách bật Ultimate Performance tăng tốc
1. Ultimate Performance là gì?
Nói một cách dễ hiểu thì khi bạn bật Ultimate Performance tăng tốc, mọi chế độ tiết kiệm pin sẽ bị loại bỏ. Máy sẽ luôn trong tình trạng hoạt động với hiệu suất cao nhất từ đó sẽ giảm thiểu rõ rệt tình trạng lag hay bị chậm khi chạy nhiều phần mềm, ứng dụng.
2. Cách bật Ultimate Performance tăng tốc
Bước 1: Đầu tiên bạn cần click chuột phải vào góc trái màn hình ở phái dưới sẽ hiện ra một thanh menu > sau đó bạn lựa chọn Powershell (Admin) hoặc Command Prompt (Admin) để kích hoạt công cụ này.
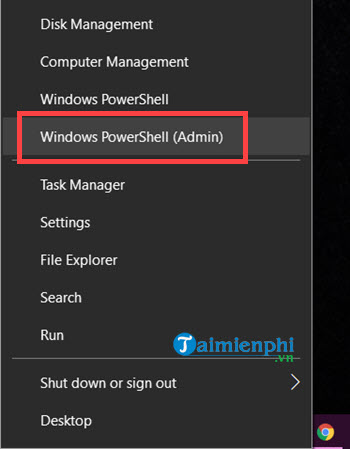
Bước 2: Giao diện của Powershell dạng Admin hiện lên, ở đây bạn chỉ cần nhập code chính xác dưới đây rồi gõ enter để chạy.
powercfg -duplicatescheme e9a42b02-d5df-448d-aa00-03f14749eb61

Đợi một lát hệ thống sẽ có thông báo về Power Scheme GUID..., như vậy chúng ta đã hoàn tất việc bật Ultimate Performance tăng tốc rồi đấy.

Bước 3: Tiếp theo hãy tắt Powershell đi, nhấn tổ hợp phím Windows + I rồi để mở Windows Settings > tại đây bạn lựa chọn System.

Bước 4: Khi vào bên trong System tiếp tục chúng ta nhấn vào Power & sleep trên giao diện để vào phần thiết lập cho Ultimate Performance.

Bước 5: Nhìn sang bên trái hãy tìm dòng có tên là Additional power setting > nhấn vào mục này để truy cập vào Power Options.

Bước 6: Trong Power Options click vào biểu tượng mũi tên ở dưới để hiển thị ra Ultimate Performance, lúc này hãy nhấn vào đó để kích hoạt bật Ultimate Performance tăng tốc nhé.

Ngoài ra bạn có thể nhấn vào Change plan setting để kiểm tra về chế độ này đã kích hoạt hay chưa.
Bước 7: Ở giao diện tiếp theo của Ultimate Performance hãy nhấn vào Change advanced power settings để thay đổi thiết lập.

Trong Power Options nếu như bạn đã thấy có chữ Ultimate Performance ở đây, như vậy việc bật Ultimate Performance tăng tốc đã hoàn tất.

Như vậy chúng ta vừa mới hoàn tất xong cách bật Ultimate Performance tăng tốc, giúp tăng hiệu suất máy tính. Lưu ý rằng nếu bạn thực sự có nhiều phần mềm, công việc nặng thì hãy bật chế độ này còn không bạn đừng nên bật.
https://thuthuat.taimienphi.vn/cach-bat-ultimate-performance-tang-toc-tang-hieu-suat-may-tinh-54434n.aspx
Bởi lẽ Ultimate Performance sẽ hoạt động ngay cả khi laptop không cắm sạc, như vậy việc tiết kiệm pin laptop là hoàn toàn vô hiệu và đồng nghĩa việc này sẽ dẫn đến pin laptop nhanh chai hơn. Nếu không muốn tắt chế độ tiết kiệm pin laptop mặc định tốt hơn hết bạn không nên tắt cái này.