Khi làm việc với bảng tính Excel, có nhiều trường hợp bảng tính chứa giá trị Zero vì đôi lúc bạn không bỏ trống và không sử dụng đến ô dữ liệu đó. Giá trị 0 đôi lúc chẳng ảnh hưởng gì đến bảng tính của bạn, nhưng vì một số lý do nào đó bạn lại muốn ẩn giá trị 0 này đi.
Nếu như ở bài trước bạn đã biết cách ẩn, hiện thanh công thức trong Excel, thì ở bài viết này Taimienphi.vn sẽ chia sẻ với các bạn cách ẩn giá trị bằng 0 trong bảng tính Excel.

Hướng dẫn Ẩn giá trị bằng 0 trong bảng tính Excel
Ví dụ bạn có bảng tính và có các giá trị 0 như hình bên dưới
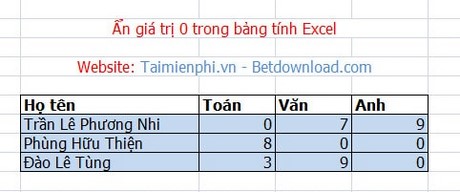
Để ẩn giá trị 0 bạn thực hiện như sau:
Cách 1: Cài đặt bảng tính
Đối với word 2003
Bước 1: Chọn Tools -->Options

Bước 2: Xuất hiện hộp thoại , trong tab View, bỏ tick tại mục Zero Values, nhấn OK.

Kết quả:

Đối với word 2007
Bước 1: Chọn Office button --> Excel options

Bước 2: Xuất hiện hộp thoại, trong tab Advanced chọn bỏ tick tại mục Show a zero in cells that have zero value, nhấn Ok.

Kết quả: Giá trị 0 trong bảng tính sẽ được ẩn đi

Cách 2: Định dạng kiểu số
Bước 1:Bôi đen vùng dữ liệu có chứa các giá trị 0, kích chuột phải chọn Format Cell

Bước 2: Xuất hiện hộp thoại, chọn Customer, trong mục Types bạn gõ như sau: 0;-0;;@ và sau đó nhấn Enter.

Kết quả: Các giá trị 0 cũng sẽ bị ẩn đi.

Cách 3: Định dạng điều kiện
Đối với word 2003
Bước 1:Format -->Conditional Formatting

Bước 2: Xuất hiện hộp thoại, bạn cài đặt các thông số như hình bên dưới và nhấn chọn Format.

Bước 3: Xuất hiện hộp thoại, trong tab Font bạn chọn đổi màu chữ thành màu trắng và nhấn Ok 2 lần. và xem kết quả.

Kết quả:

Đối với word 2007
Bước 1: Chọn Home -->Conditional Formating -->New Rule

Bước 2: Xuất hiện hộp thoại, chọn vào Format only cells that contain và thiết lập các thông số như hình bên dưới, sau đó nhấn chọn Format.

Bước 3: Xuất hiện hộp thoại, trong tab Font, bạn chọn màu chữ phù hợp với màu bảng tính và sau đó nhấn 2 lần Ok và kết quả là các số 0 sẽ được cùng màu với bảng tính, nên bạn sẽ không thể nhìn thấy.

Kết quả:

https://thuthuat.taimienphi.vn/an-gia-tri-bang-0-trong-bang-tinh-excel-2223n.aspx
Trên đây, chúng tôi đã chia sẻ với các bạn 3 phương pháp để ẩn giá trị bằng 0 trong bảng tính Excel, mỗi cách làm đều có các đặc trưng riêng, bạn có thể lựa chọn để áp dụng vào bảng tính Excel của mình.