Khi nhìn vào dung lượng của ổ cứng còn lại, bạn có chắc rằng trong số dung lượng đã sử dụng toàn là những thứ mà bạn cần? Thực tế thì trong đó còn chứa rất nhiều thứ bạn sẽ không bao giờ dùng đến, có khi là vô dụng với những nhu cầu của bạn. Với 6 cách dọn dẹp máy tính trong bài viết này, bạn có thể loại bỏ những thứ không còn cần thiết kia đi một cách dễ dàng
Sẽ mất khoảng thời gian rất lâu để một người dùng bình thường như chúng ta có thể sử dụng hết dung lượng của ổ cứng, trừ phi bạn có hàng tá những bức ảnh phân giải cao, những bộ phim chất lượng dài cả tiếng hay là hàng nghìn những bài hát mà bạn yêu thích. 6 cách dọn dẹp, tăng dung lượng ổ cứng thường sẽ áp dụng tốt hơn cho những máy tính cũ, khi mà ổ cứng không lớn và từ những hệ điều hành thấp hơn cập nhật lên Windows 10. Công việc dọn dẹp máy tính này nên được thực hiện định kì, bởi nó sẽ giúp bạn quản lí dữ liệu tốt hơn và máy tính của bạn sẽ chạy ổn định hơn
Cách 1: Xóa những bản Window cũ
Với những bạn cập nhật từ những phiên bản thấp hơn lên Window 10, máy tính sẽ tự tạo một thư mục có thể giúp bạn quay trở lại hệ điều hành cũ mỗi khi bạn muốn, đó là thư mục Window.old. Và tất nhiên để chứa những thông tin của hệ điều hành cũ, thư mục này chắc chắn sẽ chiếm một khoảng dung lượng kha khá trên ổ cứng. Nếu như bạn hài lòng với Window 10 thì việc xóa Window.old là rất cần thiết
Bước 1: Nhấp chuột phải vào phân vùng cài đặt Window của bạn và chọn Properties
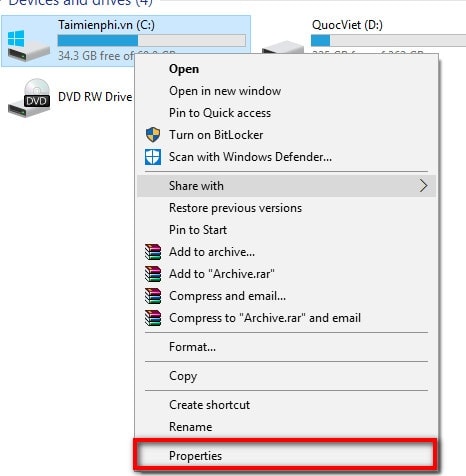
Bước 2: Chọn Disk Cleanup
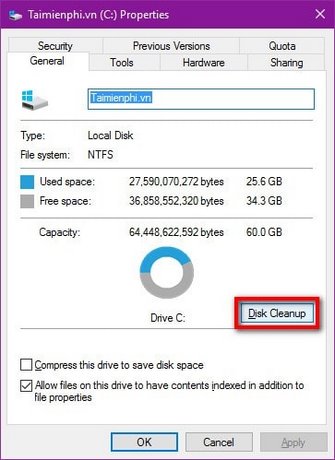
Bước 3: Chọn Clean up system files

Bước 4: Chọn Previous Window installation(s) sau đó chọn Ok

Cách 2: Xóa Cache cập nhật
Cache cập nhật bao gồm bản cài đặt cập nhật mà trong trường hợp bạn chưa quyết định cập nhật hoặc đã cập nhật mà gỡ cập nhật thì Window đều lưu lại và bạn sẽ có tùy chọn cài đặt trong mục Window Update. Và tất nhiên Window lại không hề có thao tác xóa trực tiếp cho người dùng. Có lẽ là Microsoft muốn người dùng được sử dụng những tính năng mới nhất trên những bản cập nhật mà họ mang lại?
Bước 1: Nhập vào thanh tìm kiếm Services, nhấp chuột phải vào kết quả tìm kiếm và chọn Run as administrator

Bước 2: Cuộn xuống và tìm Window Update, nhấp chuột phải và chọn Stop

Bạn mới vừa vô hiệu hóa Window Update, còn bây giờ là xóa những file không cần thiết của bản cập nhật
Bước 3: Ấn Window + R và nhập vào C:\Windows\SoftwareDistribution\ và chọn Ok

Bước 4: Xóa tất cả mọi thứ trừ thư mục Download

Bước 5: Bật Window Update trở lại bằng cách thực hiện bước 1 và 2, đổi việc chọn Stop thành Start
Cách 3: Xóa dữ liệu ngủ đông
Ngủ đông (hibernate) và ngủ (sleep) là 2 chế độ tiết kiệm pin khi bạn không dùng máy tính. Sự khác biệt lớn nhất giữa 2 chế độ "ngủ" này là Sleep sẽ lưu mọi công việc vào RAM và tắt màn hình còn Hibernate sẽ lưu vào ổ cứng và tắt hẳn máy tính
Nếu như bạn không dùng chế độ ngủ đông (hibernate) bạn có thể tắt chúng. Việc này sẽ tự động xóa các file có liên quan đến chế độ ngủ đông
Để tắt chức năng hibernate
Bước 1: Ấn Window + X và chọn Command Prompt (Admin)

Bước 2: Dán dòng lệnh sau powercfg.exe -h off vào và ấn Enter

Cách 4: Xóa các file Delivery Opimization
Trong những bản cập nhật gần đây, Microsoft có tung ra tính năng tải về các bản tối ưu từ các máy tính khác, trên lý thuyết, Microsoft giải thích tính năng này sẽ được cập nhật nhanh hơn nhưng thực tế, cộng đồng người dùng có rất nhiều phàn nàn về vấn đề dung lượng mạng sử dụng tăng cũng như tốn bộ nhớ máu tính. Cách đơn giản nhất là xóa những file này, nhưng trước hết bạn phải tắt tính năng này
Bước 1: Ấn Window + I và chọn Update & security

Bước 2: Trong thẻ Window Update chọn Advanced options

Bước 3: Chọn Choose how updates are delivered

Bước 4: Tắt chức năng này bằng cách gạt sang trái

Bước 5: Nhập vào thanh tìm kiếm cụm Free up và chọn kết quả như hình

Bước 6: Chọn ổ đĩa chứa hệ điều hành và ấn Ok

Bước 7: Tích vào Delivery Optimization Files và chọn Ok

Bước 8: Cửa sổ mới hiện ra chọn Delete files

Cách 5: Xóa OEM Recovery Partition
Hầu hết các máy tính đều có tính năng này, để giúp cho máy tính có khả năng phục hồi tính năng này được thêm vào, và chủ yếu ta sử dụng chức năng này với phân vùng không chứa Window, USB hoặc ổ cứng di động
Bước 1: Nhập vào thanh tìm kiếm Create a Recovery Drive

Lưu ý: các thiết bị lưu trữ di động sẽ bị format khi thực hiện thao tác sau, bạn đọc hãy cân nhắc sử dụng thiết bị một cách sáng suốt
Bước 2: Cắm USB của bạn vào và qua một các bước chỉ việc Next thì đến cuối cùng, chức năng này sẽ cung cấp thêm cho bạn tính năng xóa OEM Recovery Partition, bạn chỉ việc chọn đúng phân vùng và chọn Delete
6. Xóa phân vùng hồi phục của Window 10
Lưu ý: Bạn chỉ nên thực hiện tính năng này khi không còn khả năng truy cập vào máy tính thông qua các công cụ phục hồi. Khi xóa phân vùng này có nghĩa là bạn không còn khả năng truy cập vào công cụ phục hồi mặc định của Window 10
Bước 1: Ấn Window + X và chọn Comman Prompt

Bước 2: Nhập vào Diskpart và ấn Enter, sau đó ấn Listdisk và ấn Enter

Bước 3: Nhập vào Select disk <>< strong="">ố>, số ở đây là nơi có phân vùng phục hồi, nếu như có 1 ổ cứng thì chọn là 0, còn nếu nhiều ổ cứng thì phải xác định rõ thứ tự cắm. Sau đó sẽ xuất hiện một bảng liệt kê các phân vùng có trong ổ cứng, chọn phân vùng có tính chất Recovery ở cột Label bằng lệnh Select volume <>< strong="">ố>, cuối cùng là nhập Delete volume và ấn Enter.<><>

https://thuthuat.taimienphi.vn/6-cach-don-dep-tang-dung-luong-o-cung-may-tinh-9003n.aspx
Với 6 cách dọn dẹp, tăng dung lượng ổ cứng máy tính ở trên, chắc hẳn bạn đã nào giải phóng đáng kể dung lượng cho ổ cứng của mình, số dung lượng này sẽ giúp bạn cài đặt những phần mềm mới, lưu trữ những tài liệu quan trọng và có ích cho bạn. Và nếu như bạn cảm thấy quá rắc rối thì Ccleaner cũng là một giải pháp hay cho việc 1 click dọn dẹp tất cả mọi thứ trong máy, dọn dẹp rác và làm tăng dung lượng ổ cứng. CCleaner đã quá nổi tiếng trong việc giúp máy bạn trở lại hoạt động trơn tru rồi. Hãy cài CCleaner ngay đê giúp ích cho máy tính của mình nhé.
- Xem thêm: Top công cụ tăng tốc Windows tốt nhất 2019