Bạn có biết hết về những tính năng có sẵn trên Windwos không, như cách tăng tốc dọn dẹp ổ cứng trên Windows thay vì sử dụng các phần mềm thứ ba thì sao. Hãy cùng Taimienphi.vn khám phá xem các công cụ tăng tốc dọn dẹp ổ cứng trên Windows có gì đặc biệt nhé
Chắc hẳn bạn đọc đã từng nghe nói đến một công cụ được tích hợp sẵn trong Windows có tên gọi Disk Cleanup, một công cụ cho phép bạn dọn dẹp rác trên máy tính của bạn. Nhưng bạn có biết nó còn có nhiều tính năng khác khá mạnh mẽ và không thua kém gì CCleaner hay các phần mềm chuyên nghiệp. Trong đó thì download CCleaner luôn được coi là kẻ dẫn đầu trong việc dọn dẹp máy tính.

Việc dọn dẹp ổ cứng, tăng tốc máy tính là rất quan trọng đối với người sử dụng, nếu như bạn biết được mẹo tăng tốc máy tính, cải thiện tốc dọn dẹp ổ cứng trên Windows bằng Disk CLeanup sau đây chắc hẳn bạn sẽ chẳng cần đến các phần mềm đến từ bên thứ ba giúp sức cho mình nữa. Bây giờ hãy cung Taimienphi.vn tăng tốc dọn dẹp ổ cứng trên Windows nhé.
Hướng dẫn tăng tốc dọn dẹp ổ cứng trên Windows
Bước 1: Để vào chế độ Disk Cleanup thông thường, bạn chỉ việc mở Menu Start lên và gõ "disk cleanup " rồi sau đó click vào kết quả tìm kiếm được.
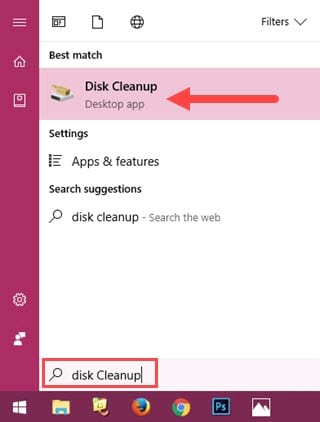
Bước 2: Lựa chọn ổ cần dọn dẹp vệ sinh, thông thường ở đây là C vì chứa hệ điều hành, nơi tập trung nhiều loại rác máy tính nhất.

Sau khi lựa chọn để tăng tốc dọn dẹp ổ cứng trên Windows, bạn phải đợi hệ thống quét 1 lúc, việc quét này hoàn toàn dựa vào các file rác có trong máy của bạn nhiều hay ít.
Bước 3: Ngay lập tức 1 bảng danh sach quen thuộc hiện ra bao gồm các file rác trong thùng rác Recycle Bin , hay các file Temporary files hay có mặt khi sử dụng các trình duyệt hoặ Thumbnails , một loại định dạng ảnh nhận diện hình ảnh, logo trong máy tính và còn nhiều thứ khác nữa, hãy nhấn OK để dọn dẹp chúng nhé.

Bước 4: Tuy nhiên việc dọn dẹp này chưa phải là toàn bộ, trong Disk Cleanup còn một chế độ mở ở mức nâng cao hơn. Và để kích hoạt nó bạn mở Start Menu ra rồi gõ "disk cleanup " sau đó giữa chặt ALT + CTRL rồi chỉ vào Disk Cleanup .

Bước 5: Đợi một lát sau bảng Disk Cleanup for Windows sẽ xuất hiện, nhưng lần này không đơn thuần giống như bước ở trên mà chúng ta có một phiên bản quét nhanh hơn bao gồm các file Download , các tệp file trong Windows Defender hay thậm chí cả file backup của Windows là Old.windows trong trường hợp vừa nâng cấp Win xong.

Bước 6: Để xóa các bạn nhấn vào OK rồi xác nhận lại bằng Delete Files nhé.

Bước 7: Sẽ mất khoảng một lát nếu bạn muốn xóa toàn bộ các file rác ở trên.

Bước 8: Ngoài ra bạn cũng có thể vào phần More Options để xóa System Restore and Shadow Copies , nơi chứa file backup Windows của bạn nếu cảm thấy nó quá tốn diện tích. Nhưng Taimienphi.vn khuyên bạn nên cân nhắc làm việc này nhé.

Nếu Quyết định xóa hãy bấm vào Clean Up và chọn Delete để xóa nhé, máy bạn sẽ nhẹ đi nhiều đấy.

https://thuthuat.taimienphi.vn/tang-toc-do-don-dep-o-cung-tren-windows-22664n.aspx
Trên đây Taimienphi.vn vừa hướng dẫn xong cho các bạn cách để tăng tốc dọn dẹp ổ cứng trên Windows với Disk Cleanup chế độ đầy đủ nhất mà có thể bạn chưa được biết. Sau khi quét xong bạn sẽ cẩm nhận được tốc độ của máy, việc tối ưu hóa máy tính đã hoàn tất và nhớ hãy tăng tốc dọn dẹp ổ cứng trên Windows thường xuyên nhé.
- Xem thêm: Top công cụ tăng tốc Windows tốt nhất 2019