Việc biết được một số lệnh Terminal cơ bản có thể nâng cao trải nghiệm của bạn trên OS X. Vì vậy, với người dùng mới làm quen sử dụng Mac, bài viết này Taimienphi.vn sẽ tập trung giới thiệu 10 lệnh Terminal người dùng Mac nên biết.
Terminal trong OS X thường không được người dùng quan tâm nhiều và thậm chí là “bỏ qua”. Hầu hết người dùng mới làm quen với Mac đều “nhìn” Terminal bằng nỗi sợ hãi giống như nhìn thấy bất cứ thứ gì liên quan đến code hoặc các tính năng nâng cao.
Tuy nhiên bạn không cần phải sợ Terminal và nghĩ về Terminal giống như là một tính năng cao cấp chỉ dành cho những người có kinh nghiệm.
Trước khi bắt đầu với 10 lệnh Terminal người dùng Mac nên biết, đầu tiên bạn cần tìm hiểu chính xác Terminal là gì và nó được sử dụng như thế nào.

Terminal (hay còn được gọi là Terminal.app) là một trình giả lập, hoạt động dựa trên các lệnh UNIX điển hình (OS X là hệ thống dựa trên UNIX, trái ngược với Windows dựa trên NT). Không giống như OS X, trong đó có giao diện đồ họa người dùng (viết tắt là GUI), Terminal hoạt động trên một giao diện dựa trên văn bản và tất cả các lệnh phải được nhập bên trong đó - điều này có thể là lý do tại sao một số người dùng sợ Terminal.
Taimienphi.vn sẽ không đi sâu vào chi tiết cách thức hoạt động của Terminal, tuy nhiên Taimienphi.vn khuyến cáo bạn nên tìm hiểu 3 lệnh dưới đây trước khi tìm hiểu các lệnh còn lại:
ls - liệt kê nội dung của một thư mục cụ thể
cd - chuyển thư mục này sang thư mục khác (như trong DOS)
sudo - xác thực cho một superuser để có thêm các quyền bảo mật
Mẹo hay: Cần thận trọng khi sử dụng lệnh sudo. Bạn sẽ phải nhập mật khẩu hệ thống OS X của mình thường xuyên và nếu xảy ra bất kỳ lỗi nào cũng có thể làm hư hỏng hệ thống một cách vĩnh viễn. Nếu không chắc chắn bạn có thể để nguyên lệnh đó lại.
1. Vô hiệu hóa cửa sổ Pop-up Accent trên Lion/Mountain Lion
Đối với người dùng viết nhiều tiếng nước ngoài thì cửa sổ pop-up accent hiển thị khi bạn giữ một ký tự trong một khoảng thời gian dài cực kỳ hữu ích. Nhưng đối với những người muốn viết nhiều ký tự lặp lại, cửa sổ này có thể gây ra nhiều khó chịu. Sử dụng lệnh đơn giản dưới đây để vô hiệu hóa cửa sổ pop-up Accent:
defaults write -g ApplePressAndHoldEnabled -bool false
Nhấn Return sau đó đăng xuất rồi đăng nhập trở trở lại để xem các thay đổi. Trong trường hợp nếu muốn mang trở lại các thiết lập bình thường như lúc trước, chỉ cần thay thế false bằng true.
2. Thay đổi chu kỳ sao lưu mặc định trên Time Machine
Theo mặc định, Time Machine sao lưu mỗi giờ một lần khi được kết nối, tuy nhiên bạn có thể thay đổi chu kỳ sao lưu của Time Machine thông qua Terminal. Để làm được điều này, chỉ cần sử dụng lệnh Terminal dưới đây:
sudo defaults write /System/Library/Launch Daemons/com.apple.backupd-auto StartInterval -int 1800
Lệnh trên để Time Machine sao lưu 30 phút 1 lần. Nếu muốn thay đổi thời gian sao lưu theo ý bạn muốn, chỉ cần thay thế 1800 bằng thời gian (đơn vị bằng giây) mà bạn muốn. Ví dụ nếu muốn Time Machine sao lưu 15 phút 1 lần , 15 phút sẽ là 900 giây, bạn chỉ cần nhập 900 vào đó.
Ngoài ra cần lưu ý rằng bạn đang sử dụng lệnh sudo, vì vậy hãy chắc chắn rằng bạn đã nhập đúng lệnh trước khi nhấn Return (và bạn sẽ được thông báo nhập mật khẩu hệ thống).
3. Kéo Dashboard Widget vào màn hình desktop
Nhiều người dùng thường quên rằng Dashboard tồn tại trên Mac. Trong thực tế, hầu như người dùng không cần sử dụng đến Dashboard, mà sử dụng đến các widget bị ẩn bên trong hệ điều hành. Để kéo Dashboard widget ra màn hình desktop, bạn sử dụng lệnh Terminal dưới đây:
defaults write com.apple.dashboard devmode YES
Bạn phải đăng xuất rồi đăng nhập trở lại và kéo một widget vào màn hình desktop của mình, click chuột và giữ widget sau đó nhấn F12, điều này sẽ loại bỏ widget khỏi Dashboard và cho phép bạn thả widget đó vào màn hình desktop. Lúc này bạn sẽ nhìn thấy widget hiện thị trên các ứng dụng đang mở, cũng tương tự như Gadget trên Windows 7.
Để vô hiệu hóa tính năng này, chỉ cần thay thế YES bằng NO ở trong lệnh trên. Và tất nhiên bạn sẽ phải đăng xuất rồi đăng nhập lại một lần nữa.
4. Vô hiệu hóa tính năng Auto-restore trên Lion/Mountain Lion
Sau khi nâng cấp lên phiên bản Lion, khi bạn mở một thứ gì đó giống như Preview, tất cả các tập tin PDF mà bạn đã truy cập gần đây sẽ hiển thị ngay trước mắt bạn, ngay cả khi bạn đã đóng các tập tin này đúng cách. Tuy nhiên không có lệnh chung nào để vô hiệu hóa các tập tin này trên toàn bộ hệ điều hành vì vậy bạn sẽ phải làm điều đó cho từng ứng dụng một. Nếu bạn muốn vô hiệu các tập tin hiển thị cho Preview, bạn sử dụng lệnh Terminal:
defaults write com.apple.Preview NSQuitAlwaysKeepsWindows -bool false
Ngoài ra QuickTime cũng là một thủ phạm khác, chỉ cần nhập lệnh:
defaults write com.apple.QuickTimePlayerX NSQuitAlwaysKeepsWindows -bool false
Hãy chắc chắn rằng bạn đã thoát và khởi động lại các ứng dụng để xem các thay đổi. Trường hợp nếu muốn quay trở lại thiết lập ban đầu, chỉ cần thay thế false bằng true.
5. Hiển thị các file ẩn trong Finder
Theo mặc định, Finder trong OS X ẩn một số file (hầu hết là các file không liên quan) nhưng nếu bạn muốn xem mọi thứ trên máy tính, chỉ cần nhập lệnh Terminal sau:
defaults write com.apple.finder AppleShowAllFiles TRUE
Trong trường hợp nếu muốn ẩn các file này, bạn chỉ cần thay đổi TRUE thành FALSE là xong.
6. Thay đổi định dạng file cho ảnh chụp màn hình
Ảnh chụp màn hình sử dụng phím tắt được tích hợp sẵn trên OS X khá hữu ích, tuy nhiên theo mặc định các ảnh chụp màn hình này được lưu dưới định dạng file PNG. Nếu muốn thay đổi định dạng file PNG thành một định dạng file khác bạn sử dụng lệnh Terminal dưới đây:
defaults write com.apple.screencapture type file-extension
Trong lệnh trên thay thế file-extension bằng 3 chữ cái viết tắt theo định dạng file mà bạn muốn, với định dạng JPEG bạn chỉ cần nhập JPG và định dạng Acrobat PDF là PDF.
7. Kill Dashboard
Trong phần trên Taimienphi.vn đã giới thiệu cho bạn lệnh Terminal người dùng Mac nên biết để kéo và thả Dashboard widget ra màn hình desktop, tuy nhiên nếu muốn bạn có thể loại bỏ hoàn toàn Dashboard (giả sử trong trường hợp nếu bạn đang sử dụng Mac cũ hơn và có vấn đề về bộ nhớ) bằng cách sử dụng lệnh Terminal đơn giản này:
defaults write com.apple.dashboard mcx-disabled -boolean YES
Sau đó sử dụng lệnh Terminal dưới đây để khởi động lại Dock:
killall Dock
Trường hợp nếu muốn “mang” Dashboard trở lại, bạn thực hiện các bước tương tự và thay thế YES bằng NO trong lệnh thứ nhất.
8. Giải phóng không gian trống một cách an toàn
Khi bạn xóa các tập tin trên Mac, OS X vẫn giữ lại các mảnh của tập tin trên toàn bộ không gian trống trên ổ đĩa cứng của bạn cho đến khi các tập tin này bị ghi đè bởi các tập tin mới. Nếu bạn muốn xóa tất cả các mảnh còn lại trên ổ đĩa cứng an toàn (giả sử trong trường hợp nếu bạn muốn bán Mac của mình), sử dụng lệnh đưới dây:
diskutil secureErase freespace 3 /Volumes/name-of-drive
Thay thế /name-of-drive bằng tên ổ mà bạn muốn xóa. Lệnh này sử dụng thuật toán đặc biệt để quét sạch trên mỗi vùng trống 35 lần, vượt xa tiêu chuẩn của Bộ Quốc phòng Hoa Kỳ (US Department of Defense), chỉ cần 7 lần.
Lưu ý rằng trên các ổn cứng lớn hơn, quá trình này có thể mất trọn đến cả ngày, thậm chí là vài ngày.
Lệnh diskutil là lệnh hữu ích cho phép bạn quản lý ổ đĩa cục bộ và phân vùng trực tiếp từ Terminal. Tuy nhiên, hãy lưu ý rằng hầu hết các lệnh yêu cầu quyền root.
9. Điều khiển Mac từ xa
Bạn có thể điều khiển Mac của mình từ xa thông qua SSH hay còn gọi là Secure Shell sẽ thuận tiện hơn nhiều so với việc chia sẻ màn hình vì nó sử dụngít tài nguyên hệ thống và ít băng thông hơn. Điều đầu tiên bạn phải làm là kích hoạt tính năng Remote Login trên Mac của mình, bằng cách truy cập System Preferences =>Sharing sau đó click chọn Remote Login.
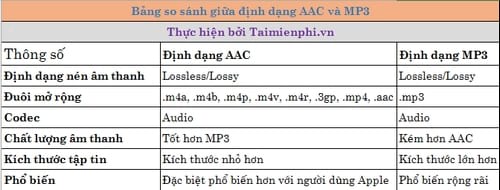
Một nút nhỏ màu xanh lá cây sẽ xuất hiện cùng với một địa chỉ IP mà bạn có thể sử dụng để đăng nhập thông qua Terminal. Kết nối giữa Mac cục bộ mà bạn đang sử dụng và máy tính từ xa (Mac của bạn) là kết nối an toàn và được mã hóa, điều này có nghĩa là không thể chặn bất kỳ dữ liệu nào đang được chuyển giữa hai máy Mac.
Để đăng nhập Mac của bạn từ một Mac khác, sử dụng lệnh Terminal dưới đây:
ssh -l username remote-address
Trong lệnh trên thay thế usename bằng ten người dùng mà bạn muốn sử dụng để đăng nhập vào OS X và remote-address bằng địa chỉ IP được cung cấp cho bạn trong bảng Sharing. Bây giờ bạn có thể kiểm soát Mac của mình và thực hiện các lệnh Terminal từ xa.
10. "Nói chuyện" với Mac
Cuối cùng nhưng cũng không kém phần quan trọng, nếu muốn Mac nói chuyện với, chỉ cần sử dụng lệnh say như dưới đây:
say Hello World!
Các từ sẽ được nói bằng giọng nói mặc định của Mac, nhưng nếu muốn thay đổi điều này, chỉ cần truy cập System Preferences =>Dictation and Speech (trên Mountain Lion) hoặc Speech (trên Lion). Tại đây bạn có thể lựa chọn các giọng nói khác nhau và tải về các giọng nói mới từ các máy chủ của Apple nếu muốn. Ngoài ra còn có tính năng hữu ích khác đó là khả năng chuyển đổi toàn bộ tập tin văn bản thành giọng nói. Chỉ cần nhập lệnh:
say -o audio.aiff -f FILENAME.txt
Thay thế FILENAME.txt bằng tập tin của bạn. Điều này sẽ tạo một tập tin giọng nói AIFF audio.aiff trong thư mục mặc định của Terminal.
Mẹo hay: Đã bao giờ bạn tự hỏi, hệ điều hành Mac được phát âm là "OS ten" hay "OS ex" hay chưa? Mac sẽ cho bạn biết câu trả lời. Thử gõ "say OS X" vào Terminal. Kết quả có thể khiến bạn ngạc nhiên đấy.
Hy vọng qua bài viết 10 lệnh Terminal người dùng Mac nên biết đã giúp bạn hiểu rõ về Terminal và nhận ra được vai trò của Terminal có tầm quan trọng như thế nào - bạn có thể làm được nhiều hơn thế bằng cách sử dụng Terminal và nếu muốn tùy chỉnh OS X ngoài việc đơn giản là thay đổi hình nền, thì đó thực sự là điểm khởi đầu của bạn.
Trên Mac cũng như Windows, khi đã không muốn sử dụng phần mềm hay ứng dụng nào thì bạn nên gỡ bỏ nó khỏi hệ thống để vừa giải phóng bộ nhớ cũng như tăng tốc hoạt động cho thiết bị, cách gỡ ứng dụng trên Mac có phần khác so với việc gỡ phần mềm trên Windows, nếu bạn chưa nắm được cách gỡ ứng dụng trên Mac hãy comment trên Fanpage Taimienphi để được giải đáp nhé.
Nếu có bất kỳ câu hỏi hoặc ý kiến nào bạn có thể để lại ý kiến ở phần bình luận dưới bài viết. Taimienphi.vn sẽ trả lời các câu hỏi của bạn sớm nhất có thể.
https://thuthuat.taimienphi.vn/10-lenh-terminal-nguoi-dung-mac-nen-biet-25154n.aspx