Trình TextEdit trong Mac cũng tương tự như Notepad - một trong những trình soạn thảo văn bản phổ biến nhất trên Windows. Dưới đây Taimienphi.vn sẽ giới thiệu cho bạn 10 thủ thuật hữu ích với TextEdit bất kỳ người dùng Mac nào cũng nên biết.
Nắm được 10 thủ thuật hữu ích với TextEdit bất kỳ người dùng Mac nào cũng nên biết, chắc chắn bạn cũng như người dùng Mac khác sẽ thao tác với TextEdit một cách chuyên nghiệp hơn, nhanh chóng hơn.
10 thủ thuật hữu ích với TextEdit bất kỳ người dùng Mac nào cũng nên biết
Tìm kiếm tab và đoạn văn bản
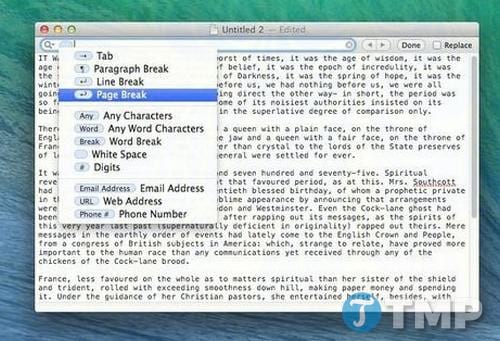
Tính năng tìm kiếm của TextEdit (nhấn Cmd + F) dường như không cho phép bạn tìm kiếm các tab hoặc các đoạn văn bản.
Tuy nhiên có một cách để làm được điều này. Click vào biểu tượng kính lúp ở bên trái khung tìm kiếm, sau đó click chọn Insert Pattern. Trên màn hình sẽ hiển thị một menu nhỏ, tại đây bạn có thể lựa chọn từ một loạt các tab và đoạn văn bản.
Ngoài ra menu Insert Pattern cũng cho phép bạn chèn các ký tự đại diện là các biểu tượng viết tắt bất kỳ chữ cái, từ hoặc số.
Để đóng khung tìm kiếm, chỉ cần nhấn Esc khi con trỏ nằm trong nó.
Thay đổi màu sắc trang TextEdit
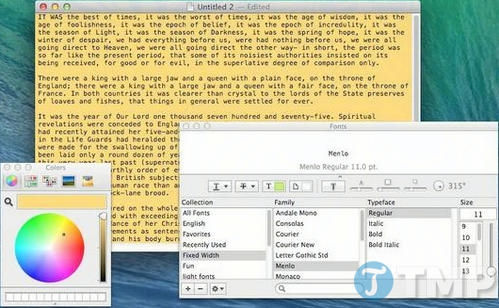
Thủ thuật hữu ích với TextEdit giúp cho bạn thay đổi màu sắc của trang, click chọn Format =>Fonts =>Show Fonts. Lúc này trên màn hình xuất hiện một hộp thoại mới, click vào biểu tượng thứ 4 tính từ bên trái vào trên hàng biểu tượng và chọn một màu bất kỳ mà bạn muốn trên hộp thoại mới hiển thị trên màn hình.
Lưu ý rằng khi in, màu nền background không được áp dụng.
Xem từ và đếm ký tự trong TextEdit

Một trong những tính năng bị thiếu mà người dùng TextEdit yêu cầu nhiều nhất đó là tính năng đếm số từ. Tuy nhiên người dùng có thể dễ dàng thêm tính năng đếm số từ vào TextEdit thông qua AppleScript.
Mở chương trình AppleScript Editor, tại đây bạn sẽ tìm thấy danh sách các ứng dụng của Finder. Khi click vào nút New Document, sau đó dán vào khu vực chỉnh sửa chính đoạn mã như dưới đây:
tell application "TextEdit"
set wc to count words of document 1
set cc to count characters of document 1
if wc is equal to 1 then
set txt to " word and "
else
set txt to " words and "
end if
if cc is equal to 1 then
set txtc to " character."
else
set txtc to " characters."
end if
set result to (wc as string) & txt & (cc as string) & txtc
display dialog result with title "Word and character count" buttons {"OK"} default button "OK"
end tell
Trên thanh toolbar, click chọn nút Compile, sau đó click chọn File =>Save. Khi hộp thoại SaveAs xuất hiện, nhấn tổ hợp phím Shift + Cmd + G trên hộp thoại mới, nhập ~/Library/Scripts.
Nhập Word Count vào khung Save As, sau đó click chọn nút Save.
Quay trở lại cửa sổ AppleScript Editor và nhấn tổ hợp phím Cmd + , (dấu phẩy) để mở hộp thoại tùy chỉnh. Click chọn tab General, sau đó đánh tích chọn tùy chọn Show Script Menu in Menu Bar.
Cuối cùng đóng cửa sổ AppleScript Editor lại. Từ giờ trở đi bất cứ khi nào bạn muốn đếm số từ / ký tự trong TextEdit, chỉ cần click vào biểu tượng tập lệnh nhỏ ở góc trên cùng bên phải màn hình, nằm gần biểu tượng Wifi và chọn tùy chọn Word Count.
Chèn hình ảnh và phim

Bạn có thể chèn hình ảnh vào tài liệu TextEdit, thậm chí là cả các file âm thanh, phim. Chỉ cần kéo và thả các file này hoặc sao chép và dán từ một ứng dụng khác. Tuy nhiên toàn bộ dữ liệu sẽ được chuyển đổi sang RTF với định dạng file đồ họa (.rtfd).
File này chỉ được hỗ trợ bởi TextEdit và Pages, bộ xử lý văn bản của Apple, không được hỗ trợ bộ xử lý văn bản Microsoft Office trên Windows.
Ngoài ra, bạn không thể thay đổi kích thước hoặc chỉnh sửa các file đa phương tiện mà bạn đã chèn, do đó bạn cần đảm bảo rằng kích thước hình ảnh chính xác trước khi chèn vào TextEdit.
Chuyển sang chế độ xem trang

Nếu đang cố gắng bố trí trang một cách chính xác thì việc xem lề trang hay còn gọi là xem trang trong Microsoft Word cực kỳ hữu ích.
TextEdit cho phép bạn chuyển sang chế độ xem trang, tuy nhiên tính năng này bị ẩn, do đó bạn phải kích hoạt nó. Để làm được điều này, đầu tiên bạn chuyển sang chế độ Rich Text mode (Shift + Cmd + T), sau đó click chọn Format =>Wrap to Window. Một đường viền màu xám sẽ xuất hiện xung quanh tài liệu, hiển thị ranh giới của tài liệu.
Thay thế văn bản trong vùng lựa chọn

Đôi khi bạn muốn thay thế một từ nào đó trong văn bản được chọn, chẳng hạn như trong một đoạn văn bản chứ không phải là toàn bộ tài liệu. Thoạt nhìn TextEdit dường như không cung cấp chức năng này nhưng thực chất chức năng này bị ẩn.
Đầu tiên nhấn tổ hợp phím Cmd + F để gọi Finder, hoặc click chọn Edit =>Find. Sau đó đánh tích chọn hộp Replace. Nhập từ / cụm từ mà bạn muốn tìm kiếm vào khung. Sau đó click và giữ nút All, trên màn hình sẽ hiển thị một menu nhỏ có chứa tùy chọn Replace All In Selection, cho phép bạn thay thế tất cả trong vùng lựa chọn.
Nhảy lên và xuống một số dòng

Nếu là tín đồ, hay sử dụng bàn phím, thủ thuật này cực kỳ hữu ích với bạn: nhảy lên hoặc nhảy xuống một số dòng trong tài liệu TextEdit - chỉ cần nhấn tổ hợp phím Cmd + L, đó nhập +5 để di chuyển trỏ chuột xuống 5 dòng tính từ dòng hiện tại. Ngoài ra, nhập -5 để nhảy lên 5 dòng.
Để nhảy lên đầu tài liệu, nhập 1.
Copy và paste một cách chuyên nghiệp

TextEdit không chỉ cho phép bạn sử dụng clipboard để thực hiện việc copy văn bản mà thực hiện được thêm nhiều tác vụ khác. Ví dụ: giả sử bạn có các tab khác nhau được đặt ở các điểm khác nhau trong tài liệu Rich Text (nhấn tổ hợp phím Cmd + R nếu ruler không hiển thị), và bạn muốn sao chép toàn bộ tab từ vị trí này sang vị trí khác. Đặt con trỏ bên trong dòng, vị trí tab stop (điểm dừng của tab) được đặt, nhấn tổ hợp phím Ctrl + Cmd + C, sau đó đặt nó vào dòng, vị trí bạn muốn áp dụng các tab và nhấn tổ hợp phím Ctrl + Cmd + V.
Tương tự, bạn có thể sao chép style văn bản từ vị trí này sang vị trí khác. Đặt con trỏ bên trong một từ hoặc dòng được định dạng theo cách mà bạn muốn sao chép, sau đó nhấn Alt (Option) + Cmd + C. Tiếp theo, đánh dấu văn bản mà bạn muốn áp dụng định dạng rồi nhấn tổ hợp phím Alt + Cmd + V.
Thay đổi tab stop (điểm dừng của tab)

Nói về tab, tab mặc định là dấu phẩy bên trái đã được điều chỉnh centinmet (nhấn Cmd + R nếu không thấy ruler). Ngoài ra bạn có thể thêm một tab stop mới bằng cách click vào ruler hoặc kích chuột phải vào menu và chọn tab stop.
Bạn cũng có thể xóa các tab hiện tại bằng cách kéo các tab ra ngoài cửa sổ, và thay đổi các tab tab hiện tại sang lề phải, căn giữa và thập phân. Chỉ cần kích đúp chuột vào tab để hiên thị các tùy chọn và biểu tượng tab stop sẽ thay đổi theo.
Thay đổi kích thước font

Bạn có thể bổ sung vào danh sách kích thước font chữ mặc định (12, 14, 24, …). Lưu ý rằng các thay đổi chi tiết dưới đây áp dụng trong TextEdit nhưng nó sẽ thay đổi toàn bộ hệ thống ứng dụng cho Mac.
Để thay đổi kích thước font, chuyển sang chế độ Rich Text mode (nhấn tổ hợp phím Shift + Cmd + T), sau đó mở bảng Fonts bằng cách nhấn tổ hợp phím Cmd + T. Click vào biểu tượng hình răng cưa ở góc dưới cùng bên trái, sau đó chọn Edit Sizes từ menu hiển thị trên màn hình.
Nhập một số bất kỳ vào hộp New Size, sau đó click vào biểu tượng dấu cộng để thêm vào menu kích thước font chữ. Để xóa một tùy chọn hiện có, chọn tùy chọn đó trong danh sách rồi click chọn nút Minus.
https://thuthuat.taimienphi.vn/10-thu-thuat-huu-ich-voi-textedit-bat-ky-nguoi-dung-mac-nao-cung-nen-biet-25893n.aspx
Bên cạnh 10 thủ thuật hữu ích với TextEdit bất kỳ người dùng Mac nào cũng nên biết thì tổng hợp 22 phím tắt VLC trên máy Mac cũng sẽ cung cấp những thông tin phím tắt cần thiết để sử dụng trên trình phát VLC Media Player để người dùng thao tác nhanh chóng hơn.