Đối với dân văn phòng, nhất là dân kế toán mà nói, việc sử dụng Excel giúp cải thiện hiệu suất và hiệu quả công việc đáng kể. Bài viết dưới đây Taimienphi.vn sẽ giới thiệu cho bạn 10 mẹo và thủ thuật Excel cực kỳ hữu ích mà ai cũng nên biết.
Bài viết dưới đây Taimienphi.vn sẽ giới thiệu và hướng dẫn cho bạn 10 mẹo và thủ thuật Excel cực kỳ hữu ích mà ai cũng nên biết. Ngoài ra bạn đọc có thể tham khảo thêm một số bài viết đã có trên Taimienphi.vn để tìm hiểu thêm phím tắt Excel giúp nâng cao hiệu suất làm việc của bạn nhé.

10 mẹo và thủ thuật Excel cực kỳ hữu ích mà ai cũng nên biết
Dưới đây là 10 mẹo và thủ thuật Excel cực kỳ hữu ích mà bạn nên biết, nhất là đối với dân kế toán, văn phòng:
1. Sử dụng thanh Status Bar trên Excel
Bất cứ khi nào chọn một dãy số, thanh Status Bar nằm góc dưới cùng Excel cũng sẽ cung cấp cho bạn các thông tin hữu ích, bao gồm các thông tin về tổng, trung bình cộng và tổng số lượng các số.
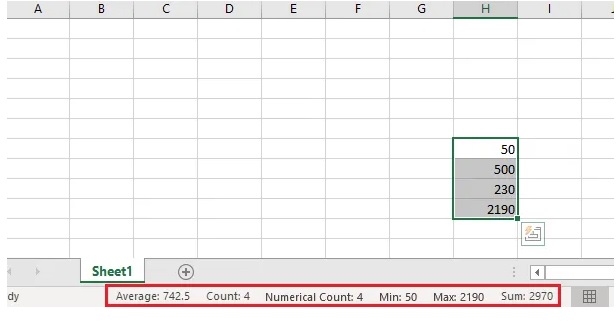
Ngoài ra nếu kích chuột phải vào thanh Status Bar, trên màn hình sẽ hiển thị thêm nhiều tính năng khác, chẳng hạn bạn có thể thêm các giá trị tối đã và tối thiểu trong một phạm vi.
2. Sử dụng phím tắt để điều hướng nhanh hơn
Nếu muốn điều hướng nhanh qua một trang tính, bạn có thể sử dụng các phím tắt để điều hướng nhanh hơn. Dưới đây là một số phím tắt giúp điều hướng nhanh hơn trên bảng tính:

- Ctrl + End: điều hướng đến ô cuối cùng chứa nội dung trên bảng tính.
- Ctrl + Home: điều hướng đến ô đầu tiên của bảng tính.
- Ctrl + mũi tên phải: di chuyển sang bên phải của ô.
- Ctrl + mũi tên trái: di chuyển sang bên trái của ô.
- Ctrl + mũi tên lên: di chuyển đến góc trên cùng bảng tính Excel.
- Ctrl + mũi tên xuống: di chuyển xuống góc dưới cùng bảng tính Excel.
3. Cố định các dòng
Nếu muốn cố định các dòng ở đầu bảng tính Excel mỗi khi bạn cuộn quá đó, để làm được điều này, đầu tiên chọn các hàng bằng cách click chọn chữ cái các hàng ở phía bên trái, sau đó click chọn View ở góc trên cùng, click chọn tiếp Freeze Panes. Trên màn hình sẽ hiển thị các tùy chọn dưới đây:
- Freeze Panes: Cố định tất cả các dòng, dựa trên chế độ xem hiện tại.
- Freeze Top Row: Chỉ cố định các hàng trên cùng bảng tính.
- Freeze First Column: Chỉ cố định cột đầu tiên.

=>Tô màu xen kẽ trong excel
4. Chọn nhanh các công thức
Mẹo này giúp tiết kiệm được kha khá thời gian trong trường hợp nếu bạn liên tục nhập các công thức. Khi bắt đầu nhập công thức, bạn có thể sử dụng các phím mũi tên lên / xuống để cuộn qua các công thức được đề xuất và sử dụng phím Tab để tự động chọn các công thức này. Mẹo này nhanh hơn nhiều so với việc gõ đầy đủ từng công thức một mỗi lần.

5. Tự động điền thông tin
Nếu đang phải điền các thông tin vào một loạt các ô dữ liệu trên bảng tính, bạn có thể chọn, đánh dấu các ô này, sau đó kéo xuống để tự động điền thông tin vào các ô. Trong nhiều trường hợp bạn có thể sử dụng tính năng này để cải thiện hiệu suất làm việc tốt hơn. Chẳng hạn như sử dụng để tự động nhập các ngày liên tiếp.

Excel rất thông minh trong việc dự đoán các thông tin mà người dùng muốn tự động điền.
6. Tạo macro để tự động hóa tác vụ
Giả sử nếu phải thực hiện liên tục một tác vụ nào trong bảng tính Excel, bạn có thể tạo macro để tự động hóa tác vụ, quy trình này. Để làm được điều này, bạn thực hiện theo các bước dưới đây:

- Click chọn File.
- Click chọn Options.
- Click chọn Customize Ribbon.
- Trong tab Main, đánh tích chọn hộp để kích hoạt Developer.
- Click chọn OK.

- Click chọn tab Developer nằm góc trên thanh thanh Ribbon Excel.
- Tiếp theo click chọn nút Record Macro.
- Tiến hành đặt tên cho macro và chọn một phím tắt cho nó.
- Ngoài ra nếu muốn bạn có thể thêm mô tả để dễ dàng nhận biết macro liên quan đến tác vụ nào.

- Tiếp theo, chỉ cần thực hiện bất kỳ tác vụ giống như khi bạn thường làm trên Excel.
- Sau khi hoàn tất, click chọn Stop Recording.
Bây giờ bạn đã có thể sử dụng phím tắt vừa tạo để thực hiện tác vụ cụ thể.
7. Tạo bảng tính chỉ trong vài giây

Thực hiện theo các bước dưới đây để tạo bảng tính trực quan trong vòng vài giây:
- Đầu tiên chọn các dữ liệu mà bạn muốn trong bảng tính.
- Tiếp theo truy cập tab Insert.
- Click chọn Table.
- Khu vực được chọn lúc này sẽ có đường viên bao quanh.
- Click chọn OK để tạo bảng.

Ngoài ra nếu muốn bạn có thể sử dụng các biểu tượng bảng nằm góc trên cùng bên phải để thay đổi màu sắc và sử dụng các hộp nằm trong tab Design để thay đổi bố cục.

Click chọn biểu tượng nhỏ nằm bên dưới sau khi di con trỏ chuột qua bảng tính để mở menu nhỏ bao gồm các tùy chọn cho phép tạo biểu đồ, bảng, rule, ... .
8. Sử dụng công cụ Go To để tìm các ô cụ thể
Nếu bảng tính Excel của bạn chứa khối dữ liệu lớn, việc theo dõi mọi thứ sẽ trở nên khó khăn hơn. Trong trường hợp này bạn có thể sử dụng công cụ Go To để tìm kiếm các ô cụ thể dễ dàng hơn. Về cơ bản công cụ Go To trong Excel hoạt động tương tự như công cụ Find trong Microsoft Word.

- Đầu tiên chọn phạm vi dữ liệu mà bạn muốn tìm thông tin.
- Hoặc cách khác là nhấn Ctrl + A để chọn tất cả.
- Tìm mục Edit trên tab Home nằm góc trên cùng bên phải.
- Click chọn Go To.
- Sau đó bạn có thể nhập một giá trị, từ khóa hoặc sử dụng tab Special để tìm các yếu tố cụ thể hơn.
Mẹo hay: Bạn có thể tạo nhận xét trên bất kỳ ô nào nếu muốn để việc tìm kiếm sau này dễ dàng hơn. Để làm được điều này, chọn mục Comment trên tab Special khi sử dụng công cụ Go To.
9. Thay đổi cách phím Enter hoạt động
Mặc định khi nhấn phím Enter để chuyển xuống ô tiếp theo. Tuy nhiên nếu muốn, bạn có thể thay đổi cách thức phím Enter hoạt động trong Excel. Để làm được điều này, truy cập File =>Options => click chọn tab Advanced.

Tại đây bạn có thể chọn cách thức phím Enter hoạt động lên, xuống, sang phải hay trái. Ngoài ra nếu muốn bạn có thể tắt chức năng phím Enter đi.
10. Sao chép một dữ liệu vào nhiều ô cùng một lúc
Nếu muốn bạn có thể sao chép dữ liệu của một ô vào nhiều ô khác nhau cùng lúc. Để làm được điều này, nhấn Ctrl + C trên ô mà bạn muốn sao chép dữ liệu, sau đó chọn các ô mà bạn muốn dán dữ liệu vào đó, nhấn Ctrl + V.

https://thuthuat.taimienphi.vn/10-meo-va-thu-thuat-excel-cuc-ky-huu-ich-ma-ai-cung-nen-biet-46310n.aspx
Trên đây là 10 mẹo và thủ thuật Excel cực kỳ hữu ích mà ai cũng nên biết. Ngoài ra nếu có bất kỳ thắc mắc hoặc câu hỏi nào cần giải đáp, bạn đọc có thể để lại ý kiến của mình trong phần bình luận bên dưới bài viết nhé.