System Preferences trên Mac cung cấp cho một trung tâm điều khiển, tại đây người dùng có thể tùy chỉnh hầu hết các phần, cài đặt trên hệ điều hành. Bất cứ khi nào bạn muốn thay đổi một cái gì đó hoặc một thiết lập nào đó ở cấp hệ thống, System Preferences sẽ là lựa chọn đầu tiên mà bạn phải chọn. Tuy nhiên bạn có đang khai thác tối đa ứng dụng này trên Mac hay không? Trong bài viết này Taimienphi.vn sẽ cung cấp cho bạn một số thủ thuật thủ thuật System Preferences mà người dùng Mac nên biết.
Dưới đây là một số thủ thuật System Preferences mà người dùng Mac nên biết cũng như một số tính năng ẩn của System Preferences, giúp bạn có thể khai thác và sử dụng tối đa ứng dụng trên Mac.

Ngoài ra Taimienphi.vn cũng sẽ cung cấp cho bạn một số phím tắt trong Macbook để mở chính xác các tùy chọn trên System Preferences mà bạn cần và cách tùy chỉnh cửa sổ System Preferences để ứng dụng hoạt động tốt hơn, bao gồm các tùy chọn ẩn mà bạn hiếm khi sử dụng, và thậm chí gỡ bỏ cài đặt hoàn toàn các tùy chọn đó.
Một số thủ thuật System Preferences mà người dùng Mac nên biết
Phím tắt các mục hiển thị cửa sổ System Preferences
Thông thường bất cứ khi nào cần truy một mục nào đó trên System Preferences, bước đầu tiên là click chọn biểu tượng Apple trên thanh công cụ Mac, sau đó khởi chạy ứng dụng System Preferences và chọn mục mà bạn muốn tương tác, chẳng hạn như Keyboard, Sound, hoặc Security & Privacy.
Tuy nhiên việc click từng mục trên cửa sổ System Preferences vừa mất thời gian, thậm chí nguy cơ xảy ra lỗi là rất cao. Tất nhiên cũng không cần phải lo lắng quá, vẫn còn một số cách để truy cập thẳng các tùy chọn mà bạn muốn tương tác trên System Preferences.
Phím tắt đầu tiên là click chuột và giữ biểu tượng System Preferences trên Dock. Khoảng vài phút sau trên màn hình sẽ hiển thị menu System Preferences chứa các mục khác nhau. Chọn một mục bất kỳ mà bạn muốn tương tác để mở trực tiếp cửa sổ của mục đó.
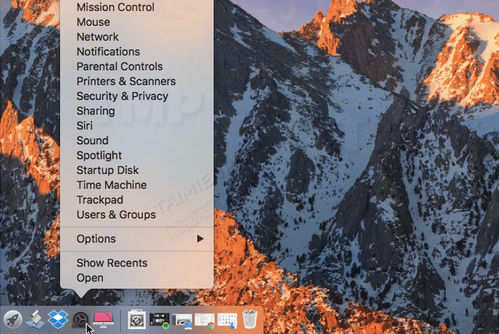
Phím tắt khác là tìm kiếm một cửa sổ Preference cụ thể thông qua khung search Spotlight. Mở Spotlight bằng cách click vào biểu tượng hình kính lúp nhỏ trên thanh công cụ Mac hoặc sử dụng tổ hợp phím Command + Space. Sau đó nhập tên mục mà bạn muốn truy cập vào khung search Spotlight để mở trực tiếp mục đó.
Cuối cùng bạn có thể sử dụng phím tắt có sẵn trên macOS để mở các cửa sổ Displays, Mission Control, Keyboard hoặc Sound:
- Displays: Option + F1 hoặc F2.
- Mission Control: Option + F3.
- Keyboard: Option + F5 hoặc F6.
- Sound: Option + F10, F11 hoặc F12.
Điều hướng dễ dàng hơn
Đôi khi nếu cần phải chỉnh sửa hoặc thay đổi các thiết lập của nhiều mục khác nhau trong cửa sổ System Preferences, chẳng hạn như vừa thay đổi xong thiết lập mục Internet Accounts và bạn muốn thay đổi thiết lập trong mục iCloud.
Tất nhiên cách truyền thống là quay lại menu chính System Preferences, sau đó chọn iCloud, hoặc cách đơn giản hơn là click chuột và giữ biểu tượng Show All để mở menu có chứa các tùy chọn trong cửa sổ System Preferences.

Hoặc cách khác là sử dụng phím tắt để di chuyển, điều hướng qua lại giữa các mục trên System Preferences. Để quay trở lại cửa sổ System Preferences trước đó, sử dụng phím tắt Command + [‘ hoặc sử dụng phím tắt Command + '] để di chuyển sang cửa sổ tiếp theo.
Ngoài ra bạn cũng có thể ẩn cửa sổSystem Preferences bằng cách sử dụng phím tắt Command + H hoặc thoát hoàn toàn ứng dụng bằng phím tắt Command + Q.
Tạo phím tắt tùy chỉnh
Ở phần trên Taimienphi.vn vừa giới thiệu cho bạn một số phím tắt để mở các mục cụ thể trên System Preferences, tuy nhiên macOS không cung cấp cho người dùng phím tắt chuyên dụng để mở ứng dụng System Preferences. Nếu muốn bạn vẫn có thể tạo một phím tắt cho ứng dụng System Preferences. Dưới đây là các bước tạo phím tắt System Preferences:
- Điều hướng đến System preferences… =>Keyboard.
- Tại đây bạn click chọn tab Shortcuts.
- Tại menu ở khung bên trái, chọn App Shortcuts.
- Sau đó click chọn biểu tượng “+”.

- Mở menu Application, chọn System Preferences.
- Tại khung Menu Title, nhập System Preferences vào đó.
- Click chuột vào khung Keyboard Shortcut, sau đó nhập phím mà bạn muốn sử dụng để làm phím tắt. Cần lưu ý một điều là không sử dụng các phím tắt có sẵn được gán cho các tác vụ nào đó.
- Tạo phím tắt bằng cách click chọn Add.
Thanh Search trên System Preferences
Nếu để ý kỹ một chút bạn sẽ nhìn thấy trên cửa sổ System Preferences có một thanh Seach nhưng hiếm khi được sử dụng. Việc tìm kiếm các mục trên System Preferences có vẻ là hơi thừa, vì các mục đã được hiển thị sẵn trên cửa sổ.
Tuy nhiên thanh Search trên System Preferences có chứa một tính năng ẩn: người dùng có thể sử dụng thanh Search này để tìm kiếm một mục trên System Preferences mà không cần nhập đầy đủ tên của mục đó.
Nếu gặp một chút rắc rối vì quên tên các mục, thiết lập mà bạn muốn tương tác, chỉ cần nhập một vài từ mô tả nhiệm vụ mà bạn muốn thực hiện và macOS sẽ làm nổi bật các mục liên quan trên System Preferences, dựa vào đó để tìm mục mà bạn muốn tương tác. Chẳng hạn như nhập “tăng âm lượng” vào thanh Search, macOS sẽ làm nổi bật mục Sound và App Store trong mục Download program cũng sẽ được làm nổi bật.

Tinh chỉnh các mục trên cửa sổ System Preferences
Ứng dụng System Preferences bao gồm nhiều tùy chọn khác nhau, trong đó có cả các ứng dụng của bên thứ 3 mà người dùng thêm vào trên cửa sổ chính System Preferences. Một số thủ thuật System Preferences mà người dùng Mac nên biết này sẽ giúp bạn tinh chỉnh các mục trên cửa sổ System Preferences.
Với quá nhiều tùy chọn như thế, chắc chắn sẽ có các mục, tùy chọn mà bạn không sử dụng đến thường xuyên. Thêm nữa là các mục, tùy chọn này chỉ làm rối mắt cửa sổ System Preferences, đôi khi khiến bạn mất nhiều thời gian để tìm các mục mà bạn muốn sử dụng. Vì vậy bạn có thể cân nhắc đến việc tinh chỉnh, để ẩn một số mục trên System Preferences.
Lưu ý là việc ẩn các mục, tùy chọn, ứng dụng trên System Preferences không giống như việc gỡ bỏ cài đặt hoặc hủy kích hoạt các muc, ứng dụng này. Bạn vẫn có thể truy cập các mục đã ẩn trên System Preferences bằng cách chọn View trên thanh công cụ System Preferences hoặc tìm kiếm các mục thông qua Spotlight.
Việc ẩn các mục trên System Preferences khá là có ích nếu bạn chia sẻ Mac, cho người dùng khác sử dụng Mac của mình, để ngăn chặn họ thực hiện việc chỉnh sửa một số thiết lập nhất định trên Mac, trong khi bạn vẫn có thể truy cập được các mục ẩn này.
Để ẩn một hoặc nhiều mục trên System Preferences, trên thanh công cụ bạn chọn View =>Customize… . Lúc này trên màn hình sẽ hiển thị cửa sổ mới có chứa các mục trên cửa sổ System Preferences. Để ẩn một mục nào đó, chỉ cần đánh tích chọn hộp nằm kế bên mục đó là xong.
Sau khi chọn xong, click chọn Done để lưu lại các thay đổi.

Nếu muốn hiển thị lại các mục mà bạn vừa ẩn, click chọn Vew =>Customize… trên thanhcông cụ System Preferences. Tìm mục mà bạn muốn hiển thị lại và đánh tích chọn hộp nằm kế bên mục đó, sau đó click chọn Done để hoàn tất.
Sắp xếp vị trí các mục trên cửa sổ System Preferences
Mặc định các biểu tượng System Preferences được sắp xếp theo phân loại, nhưng nếu muốn bạn có thể sắp xếp lại các biểu tượng này theo bảng chữ cái, bằng cách chọn View =>Organize Alphabetically trên thanh công cụ.
Việc sắp xếp các biểu tượng theo bảng chữ cái đặc biệt hữu ích trong trường hợp nếu bạn thường xuyên sử dụng, tìm một mục cụ thể nào đó trên cửa sổ System Preferences.
Ngoài ra khi sắp xếp các biểu tượng theo bảng chữ cái, một số mục mà bạn đã ẩn trên System Preferences sẽ không chiếm dụng không gian, điều này đồng nghĩa với việc cửa sổ System Preferences sẽ nhỏ hơn.
Để mang trở lại vị trí các mục như lúc ban đầu, chọn View =>Organize byCategories trên thanh công cụ.
Xóa hoàn toàn các mục không mong muốn trên cửa sổ System Preferences
Bạn có thể thêm các ứng dụng của bên thứ 3 trên cửa sổ System Preferences, tuy nhiên đôi khi nó có thể khiến bạn cảm thấy rối mắt, khó tìm các mục khác, và thậm chí là ngay cả khi các ứng dụng này đã bị gỡ bỏ cài đặt nhưng các mục của nó vẫn hiển thị trên System Preferences.
Để xóa các mục của ứng dụng bên thứ 3, nhấn Control đồng thời click chọn mục đó rồi chọn Remove… .

Nếu cách trên không khả dụng, thử thực hiện theo các bước dưới đây:
- Mở cửa sổ Finder.
- Trên thanh công cụ Mac, chọn Go =>Go to folder.
- Nhập /Library vào khung search rồi click chọn Go.
- Mở thư mục PreferencesPanes.
Tại đây bạn sẽ tìm thấy các file đại diện cho các mục của ứng dụng bên thứ 3 trên cửa sổ System Preferences. Tìm file của ứng dụng mà bạn muốn xóa, sau đó kéo vào Trash (thùng rác) là xong.
Về mặt kỹ thuật bạn có thể sử dụng 2 phương pháp này để xóa các mục ứng dụng bên thứ 3 mà bạn đã cài đặt, ngay cả khi ứng dụng vẫn được cài đặt trên Mac. Tuy nhiên Taimienphi.vn không khuyến cáo bạn làm điều này vì nếu xóa mục của ứng dụng bên thứ 3 trên System Preferences có thể gây ra các vấn đề liên quan đến ứng dụng, thậm chí nếu nghiêm trọng hơn có thể bạn sẽ phải cài đặt lại ứng dụng.
Một điểm cần lưu ý là bạn chỉ có thể xóa các mục của ứng dụng bên thứ 3 trên chứ không thể xóa các mục System Preference mặc định. Nếu sử dụng cách nhấn và giữ Control + click chọn một mục, nhưng tùy chọn Remove… không hiển thị, hoặc bạn không thể tìm thấy file của các mục trong thư mục /Library/PreferencesPanes, kích đúp vào mục đó để kiểm tra lại xem bạn có đang xóa nhầm các mục System Preference mặc định hay không.
https://thuthuat.taimienphi.vn/mot-so-thu-thuat-system-preferences-ma-nguoi-dung-mac-nen-biet-28772n.aspx
Trên đây là một số thủ thuật System Preferences mà người dùng Mac nên biết. Nếu đang sử dụng Mac, bạn có thể áp dụng các thủ thuật này để sử dụng và khai thác tối đa System Preferences qua đó sử dụng Mac, tăng tốc máy Mac nhanh hơn, thuận tiện hơn cho công việc cá nhân.