Một trong những lỗi mà người dùng Windows 10 sợ nhất phải kể đến lỗi “Operating system not found”. Vì vậy bài viết dưới đây Taimienphi.vn sẽ hướng dẫn bạn một số cách sửa lỗi Operating system not found trên Windows 10.
Nếu đang gặp phải lỗi Operating system not found, bạn không cần phải lo lắng quá. Các dữ liệu quan trọng của bạn vẫn còn trên máy tính, và không bị mất. Dưới đây là 6 cách sửa lỗi Operating system not found.
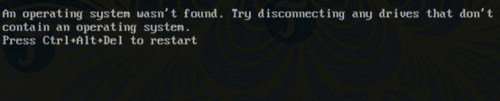
Sửa lỗi Operating system not found
1. Kiểm tra BIOS
Trước tiên bạn cần kiểm tra 2 thứ trên BIOS. Đầu tiên cần đảm bảo máy tính nhận ra ổ cứng. Thứ 2, cần đảm bảo ổ mà bạn cài đặt Windows được liệt kê là ổ khởi động.
Tùy thuộc vào nhà sản xuất máy tính, để vào BIOS, thường bạn có thể sử dụng các phím như Escape, Delete hoặc một trong số các phím chức năng để vào Bios. Trên màn hình sẽ hiển thị thông báo cho bạn biết sử dụng phím nào để truy cập BIOS.
Menu BIOS giữa các thiết bị cũng sẽ khác nhau. Về cơ bản bạn cần phải xác định tab Boot ở góc trên cùng màn hình. Sử dụng phím mũi tên để điều hướng trên menu BIOS.
Trong tab Boot, chọn Hard Drive rồi nhấn Enter.
Tiếp theo cần đảm bảo Hard Drive được liệt kê trên USB Storage, CD\DVD\BD-ROM, Removable Devices, và Network Boot. Bạn có thể điều chỉnh thứ tự bằng cách sử dụng các phím + và - .
Nếu mọi thứ trong BIOS đã ổn, tham khảo tiếp trong phần thứ 3. Nếu không tham khảo tiếp trong phần thứ 2 dưới đây.
2. Reset lại BIOS
Nếu máy tính của bạn không nhận ra ổ cứng, có nhiều nguyên nhân có thể xảy ra. Với người dùng không am hiểu nhiều về công nghệ, việc chỉnh Bios sẽ gặp khó khăn, giải pháp đơn giản nhất là thử reset lại toàn bộ menu BIOS về giá trị mặc định ban đầu.
Ở phía dưới cùng menu bạn sẽ nhìn thấy phím Setup Defaults hoặc Reset BIOS. Trong ví dụ này là phím F9, tuy nhiên trên các máy tính khác nó có thể là phím khác.
Xác nhận lại tùy chọn của bạn khi được thông báo và khởi động lại máy tính.
Nếu hệ điều hành vẫn không nhận ra ổ cứng, nhiều khả năng bạn sẽ phải mang máy tính của mình đến các hệ thống, cửa hàng sửa chữa máy tính để được trợ giúp.
3. Sửa lỗi Boot Record
Windows chủ yếu dựa vào 3 bản ghi để khởi động máy tính của bạn, bao gồm Master Boot Record (MBR), DOS Boot Record (DBR), và Boot Configuration Database (BCD).
Nếu một trong ba bản ghi này bị lỗi hoặc hỏng, nguy cơ cao bạn sẽ phải đối mặt với lỗi “Operating system not found”.
May mắn thay là việc khắc phục các bản ghi này không đến nỗi phức tạp như bạn nghĩ. Sử dụng Media Creation Tool của Microsoft để tạo Windows 10 installation media.
Khi công cụ của bạn đã sẵn sàng, sử dụng công cụ để khởi động máy tính của mình. Tùy thuộc vào thiết bị của bạn, chỉ cần nhấm một phím bất kỳ trong quá trình khởi động hoặc bạn có thể thay đổi thứ tự khởi động trong menu BIOS.
Cuối cùng bạn sẽ nhìn thấy cửa sổ Windows Setup. Nhập ngôn ngữ, bàn phím và định dạng ngày giờ mà bạn muốn vào đó rồi click chọn Next. Trên cửa sổ tiếp theo, chọn Repair your computer ở góc dưới cùng bên trái.
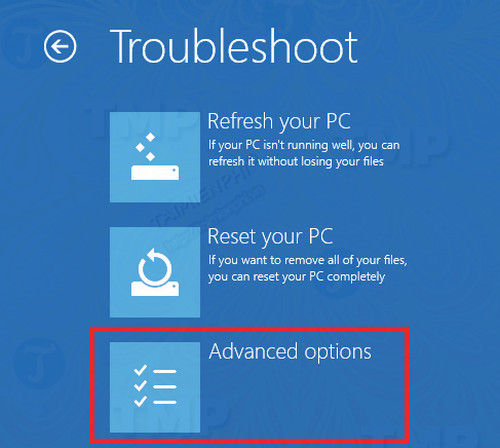
Tiếp theo điều hướng đến Troubleshoot =>Advanced Options =>Command Prompt. Trên cửa sổ Command Prompt, nhập từng lệnh dưới đây vào rồi nhấn Enter:
Mỗi lệnh có thể mất vài phút để hoàn tất. Sau khi quá trình kết thúc, khởi động lại máy tính của bạn và kiểm tra xem đã khởi động thành công hay chưa.
4. Kích hoạt hoặc vô hiệu hóa UEFI Secure Boot
bootrec.exe /fixmbr
bootrec.exe /fixboot
bootrec.exe /rebuildbcd
Hầu hết mọi máy tính Windows đều được kích hoạt firmware UEFI và Secure Boot. Tuy nhiên trong một số trường hợp nó có thể không hoạt động.
Ví dụ nếu Windows được cài đặt trên phân vùng GUID Partition Table (GPT), nó chỉ có thể khởi động ở chế độ UEFI. Ngược lại nếu Windows 10 chạy trên ổ MBR, nó không thể khởi động ở chế độ UEFI.

Bạn có thể thực hiện các điều chỉnh như bật, tắt Secure Boot trong menu BIOS. Thông thường tùy chọn này được gọi là Secure Boot, và bạn có thể tìm thấy trong tab Security.
5. Kích hoạt phân vùng Windows
Nhiều khả năng có thể phân vùng cài đặt Windows đã bị vô hiệu hóa. Bạn có thể khắc phục lỗi này bằng cách sử dụng công cụ diskpart của Windows.
Để thực hiện theo các bước dưới đây, bạn cần ổ USB cài đặt Windows.
Đầu tiên khởi động máy tính của bạn và khởi động từ công cụ. Giống như ở phần 3, bạn sẽ phải nhập ngôn ngữ, định dạng thời gian, … sau đó click chọn Next rồi chọn Repair your computer. Tiếp theotruy cập Troubleshoot => Advanced Options => Command Prompt.

Trên cửa sổ Command Prompt, bạn nhập lệnh diskpart vào đó rồi nhấn Enter, sau đó nhập tiếp list disk rồi nhấn Enter. Trên màn hình bạn sẽ nhìn thấy danh sách tất cả các ổ được kết nối trên máy tính. Nhớ note lại số ổ mà bạn cần, thông thường nó là ổ có kích thước lớn nhất.
Tiếp theo nhập select disk [number] vào đó, nhớ thay thế [number] bằng số ổ mà bạn note lại ở trên rồi nhấn Enter.
Tiếp theo nhập list volume vào đó rồi nhấn Enter. Lệnh này sẽ hiển thị tất cả các phân vùng trên ổ mà bạn đã chọn. Xác định đâu là phân vùng cài đặt Windows và note lại số ổ. Sau đó nhập lệnh select volume [number] vào đó rồi nhấn Enter. Nhớ thay thế [number] bằng số ổ mà bạn note lại trước đó.
Cuối cùng nhập active vào đó rồi nhấn Enter.
Kiểm tra xem quá trình thành công hay không bằng cách khởi động lại máy tính của bạn.
6. Sử dụng Easy Recovery Professional
Easy Recovery Professionallà ứng dụng của bên thứ 3 chuyên khắc phục các lỗi, sự cố liên quan đến khởi động. Nếu đã áp dụng 5 cách trên nhưng không khả dụng, bạn có thể sử dụng Easy Recovery Professional để sửa lỗi.
Ngoài sửa lỗi “Operating system not found”, Easy Recovery Essentials có thể sửa các lỗi khởi động khác như “INACCESSIBLE_BOOT_DEVICE”, “INACCESSIBLE_BOOT_VOLUME”, “UNMOUNTABLE_BOOT_VOLUME”, “BOOTMGR is missing”, “The Boot Configuration Data for your PC is missing or contains errors”, “An error occurred while attempting to read the boot configuration data”, “boot.ini not found”, và một số lỗi khác.
Chỉ cần tải ứng dụng về, thực hiện việc ghi tệp tin ISO vào đĩa CD hoặc DVD và sử dụng đĩa để khởi động máy tính của bạn. Thực hiện theo các bước trên màn hình để tiến hành sửa lỗi Operatin system not found hoặc các lỗi liên quan đến hệ thống
https://thuthuat.taimienphi.vn/sua-loi-operating-system-not-found-29932n.aspx
Hy vọng 6 cách trên sẽ giúp bạn sửa lỗi Operating system not found. Nếu áp dụng đủ mọi cách nhưng không khả quan, rất có thể bạn sẽ phải ghé thăm các trung tâm, cửa hàng sửa chữa máy tính để được trợ giúp.