Mac OS được nhiều người dùng đánh giá cao về khả năng ổn định, tốc độ nhanh. Tuy nhiên cũng giống như máy tính Windows, sau một thời gian sử dụng, tải và lưu trữ hàng trăm, hàng chục ứng dụng, dữ liệu và các tập tin rác ngày một nhiều lên trông thấy … , điều này khiến Mac ngày một chậm dần. Trong bài viết dưới đây Tải miễn phí sẽ hướng dẫn bạn một số cách tăng tốc Mac OS, giúp bạn trải nghiệm Mac như lúc mới mua.
Thực hiện các biện pháp tăng tốc Mac OS sẽ làm cho MacBook, iMac hay bất cứ thiết bị nào sử dụng hệ điều hành Mac OS trở nên nhanh hơn, từ đó hiệu quả làm việc trở nên tốt và trơn tru hơn.

Cách tăng tốc mac OS
1. Dọn sạch ổ cứng
Sau một thời gian sử dụng, tải và lưu trữ hàng trăm, hàng chục ứng dụng, dữ liệu và các tập tin rác ngày một nhiều lên trông thấy. Dung lượng ổ cứng Mac bị thiếu.
Thiết bị của bạn cần thêm dung lượng trống để có thể hoạt động đúng cách. Truy cập About this Mac =>More Info =>Storage để xem còn bao nhiêu GB dung lượng trống và xem các file nào đang chiếm dụng nhiều dung lượng nhất. Hoặc ngoài ra bạn có thể sử dụng tiện ích Disk Inventory X để làm điều này. Tìm xem đâu là thủ phạm chiếm dụng nhiều dung lượng trên ổ cứng, hình ảnh, nhạc hay các bộ phim bạn đã tải về hoặc các ứng dụng bạn cài đặt.
Nếu các hình ảnh mà bạn lưu trữ trên Mac là thủ phạm, bạn có thể cân nhắc chuyển các ảnh cũ sang ổ USB hoặc burn các hình ảnh đó vào đĩa.
Ngoài ra bạn có thể truy cập và dọn sạch thùng rác của iPhoto. Khi bạn xóa một vài hình ảnh từ iPhoto không có nghĩa là các hình ảnh đó được xóa hoàn toàn. iPhoto có thùng rác riêng lưu trữ các hình ảnh mà bạn đã xóa. Do đó bạn có thể truy cập và dọn sạch các hình ảnh này để giải phóng thêm dung lượng trống ổ cứng.
Cuối cùng, truy cập About this Mac =>Overview , và bạn sẽ nhìn thấy nút Software Update, click vào đó để kiểm tra các bản cập nhật.
2. Kiểm soát các hoạt động
Để “chẩn đoán” nhanh các sự cố trên Mac, bạn có thể sử dụng ứng dụng Activity Monitor của Apple. Để gọi ứng dụng, bạn truy cập Applications =>Utilities =>Activity Monitor .
Nếu không nắm rõ cách sử dụng Activity Monitor, bạn có thể tham khảo hướng dẫn từ Apple. Về cơ bản có thể hiểu nôm na, Activity Monitor hiển thị các ứng dụng và process chạy trên nền background, mỗi ứng dụng sử dụng bao nhiêu dung lượng bộ nhớ, giúp bạn có thể kiểm soát được các hoạt động của chúng.
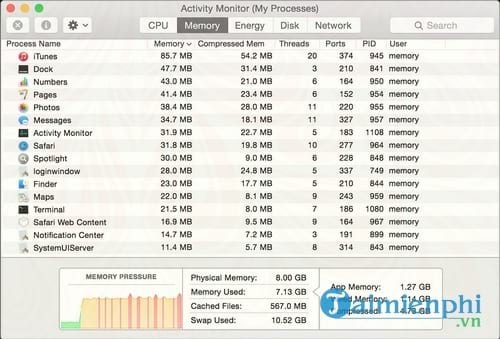
Trên cửa sổ Activity Monitor, click chọn tab % CPU 1 hoặc 2 lần để sắp xếp danh sách theo thứ tự giảm dần. Nếu phát hiện có ứng dụng, chương trình nào đang chạy sử dụng trên 90% CPU, click chọn Quit Process để đóng ứng dụng, chương trình đó ngay lập tức.
Ngoài ra bạn có thể cân nhắc việc thêm biểu tượng Activity Monitor vào dock để có thể theo dõi các hoạt động mọi lúc. Để thêm biểu tượng Activity Monitor vào dock, click và giữ biểu tượng, sau đó chọn Show CPU Usage dưới mục Dock Icon .
Bước tiếp theo click chọn tab Disk Usage nằm phía dưới cùng cửa sổ Activity Monitor. Nếu không gian trống (ký hiệu màu xanh lá cây) ít, bạn sẽ phải xóa nhiều ảnh và video khỏi ổ cứng để giải phóng dung lượng, làm tăng tốc mac OS.
3. Giảm bớt các ứng dụng khởi động cùng hệ thống
Để tăng tốc quá trình khởi động Mac, bạn truy cập System Preferences =>Users & Groups =>Login Items . Tại đây bạn sẽ nhìn thấy danh sách các ứng dụng khởi động cùng hệ thống. Nếu không muốn các chương trình này khởi động cùng hệ thống cũng như để tăng tốc quá trình khởi động Mac, bạn chỉ cần bỏ tích các ứng dụng này đi là xong.

Bước tiếp theo là dọn sạch màn hình Mac. Nếu màn hình Mac của bạn chứa hàng trăm, hàng chục biểu tượng các ứng dụng, tốt nhất bạn nên dọn sạch các biểu tượng đó đi để nhìn màn hình thoáng hơn cũng như để tăng tốc Mac.
Nếu là người dùng mới làm quen với Mac hãy chắc chắn rằng bạn đã biết cách đóng các chương trình, ứng dụng đúng cách. Khi thoát các ứng dụng hoặc trình duyệt trên Mac theo cách thông thường, các ứng dụng này vẫn chạy ngầm trên nền background.
Với các ứng dụng phức tạp và nặng như Photoshop, điều này có thể là nguyên nhân khiến Mac chậm dần. Để thoát hoàn toàn khỏi các ứng dụng, bạn truy cập dock và tìm các ứng dụng đó, click chuột và giữ sau đó chọn Quit .
4. Tắt bớt các tính năng bổ sung
Apple sử dụng nhiều ngôn ngữ khác nhau trên Mac, trong đó có nhiều ngôn ngữ mà người dùng không bao giờ sử dụng đến. Việc lưu trữ nhiều ngôn ngữ như thế cũng chiếm dụng một phần dung lượng không nhỏ. Do đó để giải phóng dung lượng trống cũng như để loại bỏ các file không sử dụng bạn có thể nhờ đến ứng dụng có tên gọi là Monolingual .
Bạn có thể tải về và cài đặt Monolingual tại đây : Download Monolingual For Mac
Genie effect là hiệu ứng để minimize các cửa sổ của Apple. Tuy nhiên hiệu ứng này là không cần thiết. Việc loại bỏ hiệu ứng này giúp việc mở các cửa sổ nhanh hơn. Truy cập System Preferences =>Dock và thay đổi mục Minimize windows using từ hiệu ứng Genie thành hiệu ứng Scale , bỏ chọn hộp Animate opening applications . Việc tắt bớt các hiệu ứng này sẽ giúp bạn tăng tốc mac OS và hoạt động hiệu quả hơn một chút.
https://thuthuat.taimienphi.vn/cach-tang-toc-mac-os-23829n.aspx
Để máy Mac chạy nhanh hơn, các bạn cũng thường xuyên dọn dẹp, xóa lịch sử duyệt web trên máy Mac nhé, sử dụng các công cụ thích hợp các bạn sẽ làm cho trình duyệt web của mình chạy nhanh hơn, giảm độ lag, load chậm như trước đây.