Nếu như trên Windows có Command Prompt, trên Mac cũng có Terminal, thực hiện các chức năng nâng cao như ẩn hiện các thư mục, file hệ thống, xem nội dung file, …. Trong bài viết này Taimienphi.vn sẽ giới thiệu cho bạn danh sách 15 thủ thuật Terminal mà người dùng Mac nên biết.
Nắm được các thủ thuật Terminal này người dùng có thể dễ dàng tùy chỉnh và sử dụng Mac một cách chuyên nghiệp hơn.
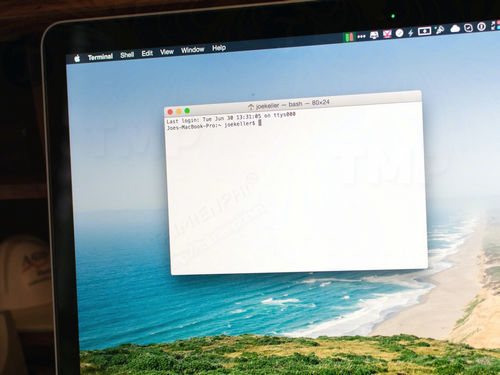
Trên Terminal cũng như trên CMD của Windows hỗ trợ nhiều lệnh Terminal giúp người dùng thao tác, truy vấn tới các chức năng nhanh và đơn giản hơn, với những thủ thuật đa số dùng lệnh Terminal dưới đây, bạn sẽ có thêm kiến thức sử dụng về chức năng này.
15 thủ thuật Terminal mà người dùng Mac nên biết
1. Hiển thị các file và thư mục
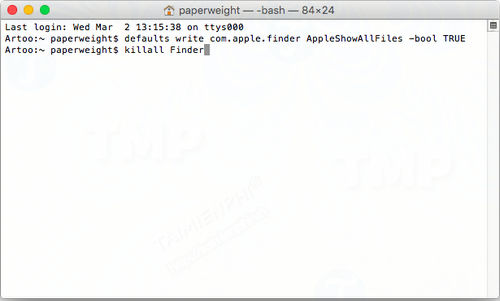
Nếu muốn xem tất cả các file hoặc thư mục ẩn trên Mac OS X hoặc chỉ đơn giả là không tìm thấy các file mà bạn thiết lập ẩn. Chỉ cần nhập lệnh Terminal dưới đây:
defaults write com.apple.finder AppleShowAllFiles -bool TRUE
killall Finder
Để thiết lập ẩn lại các file, chỉ cần thay đổi TRUE thành FALSE.
2. Xem nội dung của file

Nếu một file nào đó của bạn bị lỗi, bị hỏng và bạn muốn xem nội dung của file, trường hợp này bạn có thể buộc Terminal mở file. Chỉ cần nhập lệnh Terminal dưới đây:
cat ~/enter/file/path
Cảnh báo: Nếu cố gắng mở một hình ảnh hoặc các file không phải tài liệu văn bản, nội dung mà bạn nhận được sẽ là một mớ hỗ độn, không đọc được nội dung.
3. Sao chép nội dung từ thư mục này sang thư mục khác

Để sao chép nội dung, các file từ thư mục này sang thư mục khác, cách mà bạn thường áp dụng là nhấn và giữ phím Option + kéo các file mà bạn muốn di chuyển sang thư mục khác để tạo bản sao. Tuy nhiên nếu muốn đơn giản hóa quá trình này và tự động sao chép toàn bộ nội dung của một thư mục sang thư mục khác, chỉ cần sử dụng lệnh dưới đây trên Terminal:
ditto -V ~/original/folder/ ~/new/folder/
4. Tải các file bên ngoài trình duyệt

Giả sử nếu không muốn sử dụng trình duyệt Safari, Firefox, hoặc Chrome để tải một file nào đó. Mở Terminal và nhập các lệnh dưới đây vào:
cd ~/Downloads/
curl -O http://www.taimienphi.vn/canhac.mp3
Trong đó lệnh đầu tiên di chuyển vị trí Terminal hiện tại của bạn tới thư mục Downloads và lệnh thứ 2 tải file từ trang web xuống thư mục.
Thủ thuật Terminal chỉnh sửa ảnh chụp màn hình
Nếu muốn thay đổi cách chụp ảnh màn hình. Dưới đây là một số lệnh hữu ích giúp bạn thực hiện điều đó.
5. Thay đổi định dạng file ảnh chụp màn hình

Lênh Terminal dưới đây cho phép người dùng thay đổi định dạng file ảnh chụp màn hình. Theo mặc định, file ảnh chụp màn hình được lưu dưới dạng PNG, tuy nhiên nếu muốn bạn có thể lưu dưới dạng file PDF, JPG và nhiều định dạng file khác.
defaults write com.apple.screencapture type jpg
6. Tắt hiệu ứng bóng đổ (shadow) trên ảnh chụp màn hình

Nếu chụp nhiều ảnh màn hình, áp dụng thủ thuật Terminal dưới đây. Lệnh Terminal này sẽ tắt hiệu ứng đổ bóng trên ảnh chụp màn hình, chỉ hiển thị cửa sổ bạn đã chụp.
$ defaults write com.apple.screencapture disable-shadow -bool TRUE
killall SystemUIServer
7. Tạo tên mặc định mới cho ảnh chụp màn hình

Nếu không thích cụm từ truyền thống mà Apple sử dụng để lưu ảnh chụp màn hình của bạn: “Screen Shot - [date] - [time]”, bạn có thể thay thế “Screen Shot” bằng một cụm từ khác nếu muốn.
defaults write com.apple.screencapture name "New Screen Shot Name"
killall SystemUIServer`
Trong trường hợp nếu muốn thiết lập lại tên như ban đầu, sử dụng lệnh dưới đây:
defaults write com.apple.screencapture name ""
killall SystemUIServer
8. Thay đổi vị trí ảnh chụp màn hình

Mặc định ảnh chụp màn hình được lưu trên màn hình desktop. Tuy nhiên nếu muốn lưu ảnh vào vị trí khác, sử dụng lệnh Terminal dưới đây:
defaults write com.apple.screencapture location ~/your/location/here
killall SystemUIServer
Ngoài ra bạn có thể kéo thư mục đã chọn ở góc trên cùng cửa sổ Terminal sau khi nhập “location” nếu không muốn tự goc đường dẫn file.
Thủ thuật Terminal thay đổi hệ thống
Nếu đang tìm kiếm các giải pháp, đào sâu Mac OS X, các thủ thuật, lệnh Terminal dưới đây có thể giúp ích cho bạn.
9. Tạo một thông báo trên màn đăng nhập tùy chỉnh

Nếu muốn troll bạn bè hoặc chỉ đơn giản thêm các thông tin liên lạc hữu ích để đề phòng trong trường hợp nếu bị mất thông tin, bạn có thể thêm một thông báo trên màn đăng nhập bằng cách sử dụng lệnh Terminal này:
sudo defaults write /Library/Preferences/com.apple.loginwindow LoginwindowText "In case of loss, call 555-555-5555."
10. Mac của tôi đã chạy được bao lâu?

Mac của bạn có đang hoạt động chậm dần hay không? Khởi động lại Mac trong trường hợp này có thể là giải pháp lý tưởng. Và ngoài ra bạn có thể kiểm tra xem Mac của mình đã hoạt động trong vòng bao lâu bằng cách sử dụng lệnh Terminal này:
uptime
11. Thiết lập Mac luôn ở chế độ đánh thức

Nếu muốn ngăn không cho Mac đi vào chế độ ngủ, giả sử như trong trường hợp bạn đang thực hiện tác vụ mở rộng hoặc quay lại màn hình. Thủ thuật Terminal mà người dùng Mac nên biết dưới đây có thể duy trì Mac ở chế độ thức:
caffeinate
Khi nhập lệnh này, mắt kỹ thuật số của Mac sẽ mở và ngăn không cho Mac ngủ cho đến khi bạn kết thúc quá trình bằng cách nhấn tổ hợp phím Control + C.
Nếu không muốn thao tác thêm bước nhấn tổ hợp phím Control + C, bạn có thể thiết lập thời gian để Mac thức, trước khi đi vào chế độ ngủ:
caffeinate -u -t 5400
Lệnh trên sẽ thiết lập Mac thức trong suốt 1 tiếng 30 phút.
12. Thiết lập Mac tự động khởi động lại sau khi bị treo

Dù nhiều hay ít, ít nhất một lần bạn sẽ phải đối mặt với lỗi Mac bị treo. Sử dụng lệnh Terminal dưới đây để thiết lập Mac tự động khởi động lại sau khi bị treo, hoặc hệ thống bị đóng băng:
sudo systemsetup -setrestartfreeze on
Chỉnh sửa Dock
Nếu muốn tinh chỉnh Dock trông khác hơn, tham khảo các thủ thuật Terminal dưới đây:
13. Thêm nhiều không gian trên Dock

Bạn có thể sắp xếp và thêm nhiều biểu tượng Dock bằng cách thêm nhiều không gian trống với lệnh Terminal dưới đây:
defaults write com.apple.dock persistent-apps -array-add '{"tile-type"="spacer-tile";}'
killall Dock
Lặp lại các lệnh trên với mỗi không gian trống mà bạn muốn thêm cho Dock. Để xóa không gian trống, chỉ cần kéo sang bên phải cho đến khi bạn nhìn thấy biểu tượng là xong.
14. Làm mờ các ứng dụng ẩn trên Dock

Nếu không chắc chắn các ứng dụng nào hiển thị trên màn hình. Bạn có thể sử dụng lệnh Terminal dưới đây để làm giảm độ mờ các biểu tượng ứng dụng ẩn trong Dock. Đây là một giải pháp lý tưởng để xem những ứng dụng mà bạn không sử dụng gần đây:
defaults write com.apple.Dock showhidden -bool TRUE
killall Dock
15. Ẩn ứng dụng không hoạt động trên Dock

Ngoài làm giảm độ mờ các ứng dụng bị ẩn, bạn có thể sử dụng lệnh Terminal dưới đây để ẩn các ứng dụng đóng từ Dock mọi lúc.
defaults write com.apple.dock static-only -bool TRUE
killall Dock
https://thuthuat.taimienphi.vn/15-thu-thuat-terminal-ma-nguoi-dung-mac-nen-biet-29105n.aspx
Trên đây là 15 thủ thuật Terminal hữu ích mà người dùng Mac nên biết. Các thủ thuật này khá hữu ích phải không. Với người dùng Windows, khi dùng Command Prompt (viết tắt là CMD), thì việc nắm được các lệnh CMD sẽ giúp quá trình kiểm tra thông tin hoặc thực hiện thủ thuật gì đó sẽ được nhanh hơn, chi tiết các lệnh CMD cũng đã được Taimienphi chia sẻ rất kỹ các bạn nhé.