Chức năng tùy chỉnh định dạng cho các ô Excel đã được hỗ trợ cơ bản như chỉnh màu sắc, kích thước, đường viền,.. Tuy nhiên trong Excel còn có thể tùy chỉnh định dạng và lọc các dữ liệu nữa. Với bài hướng dẫn này bạn sẽ biết cách để định dạng ô dữ liệu theo điều kiện trong Excel rất hiệu quả.
Tính năng định dạng theo điều kiện của Excel được hỗ trợ rất mạnh mẽ. Bạn có thể lọc các ô Excel theo những điều kiện nhất định được cài đặt sẵn trong Excel hay tự bạn tạo ra các luật riêng để lọc và định dạng dữ liệu của mình. Bạn có thể nhanh chóng quản lý và đánh giá chính xác về những dữ liệu trong file Excel của mình.

Hướng dẫn cách Định dạng ô dữ liệu theo điều kiện trong excel
Bước 1: Ở tab Home bạn vào mục Conditional Formatting > Hightlight Cells Rules. Tại đây bạn có rất nhiều sự lựa chọn về điều kiện định dạng như Greater Than (Lọc ra các ô có giá trị lớn hơn một giá trị cho trước), Less Than (Lọc ra các ô có giá trị nhỏ hơn một giá trị cho trước),….
Ví dụ bạn chọn vào mục Greater Than :
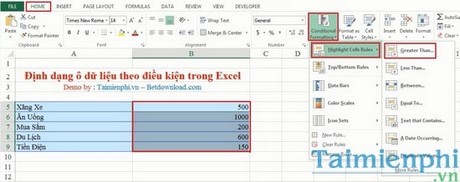
Thì ở bảng hiện ra bạn cần nhập vào 1 số để xác định điều kiện lọc rồi bạn chọn kiểu định dạng đối với các ô excel thỏa mãn điều kiện bạn vừa nêu, sau đó bạn click OK:

Và lúc này các ô có giá trị thỏa mãn điều kiện sẽ được định dạng theo đúng như định dạng bạn đã chọn.

Bước 2: Ở mục Top/Bottom Rules bạn có thể tạo ra các điều kiện khác như sắp xếp theo top những giá trị cao nhất hay Top những giá trị thấp nhất,…
Ví dụ bạn chọn mục Top 10 Items :

Thì bạn cần nhập vào số ô excel thuộc top giá trị cao nhất trong các ô và chọn kiểu định dạng cho các ô thỏa mãn điều kiện:

Lúc này các ô có giá trị thỏa mãn điều kiện sẽ được định dạng theo đúng như định dạng bạn đã chọn.

Bước 3: Trong mục Data Bars bạn có thể chọn các kiểu định dạng đặc biệt khác như dựa vào giá trị trong ô excel mà thực hiện điền màu tương ứng cho các ô đó:

Lúc này các ô sẽ được tô màu rất trực quan và đẹp mắt:

Ngoài ra còn những kiểu định dạng màu khác nữa cho bạn lựa chọn thuộc mục Color Scales như trong các hình sau:


Đặc biệt bạn còn có thể chèn vào các ô excel các biểu tượng rất sinh động khi lựa chọn ở mục Icon Sets như hình:


https://thuthuat.taimienphi.vn/dinh-dang-o-du-lieu-theo-dieu-kien-trong-excel-2284n.aspx
Vậy là bạn đã biết cách định dạng ô dữ liệu theo điều kiện trong excel rồi. Với rất nhiều điều kiện lựa chọn được cài đặt sẵn này bạn có thể nhanh chóng định dạng cho các ô excel của mình và bạn cũng có thể tự tạo ra những điều kiện định dạng theo ý muốn của mình nữa. Ngoài ra, bạn có thể tham khảo Lọc dữ liệu trùng nhau trong bảng tính, Lọc dữ liệu giữa các Sheet trong Excel, ...