Thao tác tạo header trong Excel 2019 rất đơn giản, đây là cách nhanh nhất giúp bạn đánh dấu quyền sở hữu cũng như tăng tính thẩm mỹ, tính khoa học trong trình bày các bảng tính Excel 2019, và nhất là tìm kiếm nội dung thông tin nhanh chóng trên file.
Nếu trên Word, việc chèn Header và Footer vào trang văn bản thực hiện khá đơn giản vì bạn chỉ cần dùng ngay tùy chọn Header trong tab Insert trên thanh Ribbon, nhưng với Excel bạn cũng có thể chèn Header nhưng khi thao tác sẽ thực hiện khác so với bạn thực hiện trên Word. Để rõ cách chèn, tạo Header trong Excel, các bạn theo dõi tiếp nội dung bài viết dưới đây.

Cách tạo Header và Footer đẹp trong Excel
Hướng dẫn tạo header & footer trên Excel 2019
Trong hướng dẫn này, chúng tôi sẽ demo việc tạo Header và Footer trên phiên bản Excel 2019 để bạn nhanh chóng tạo được tiêu đề cho đầu trang và tạo tiêu đề chân trang.
Bước 1: Tại giao diện bảng dữ liệu Excel, bạn nhấn chuột vào tab Page Layout -> sau đó nhấn chuột vào phần mở rộng tại Page Setup giống như mô tả trong ảnh dưới.
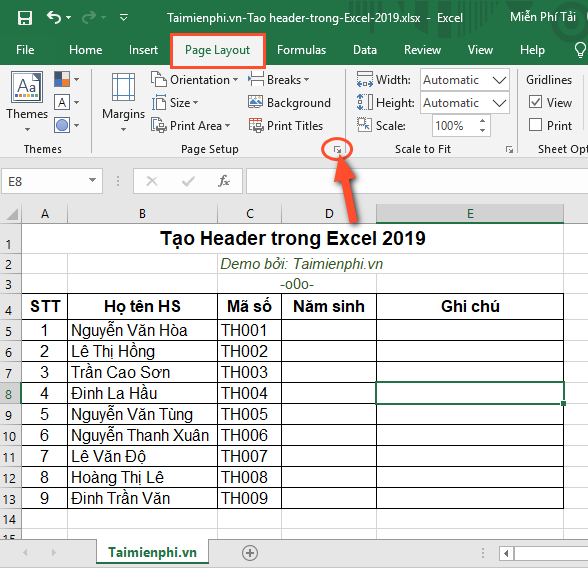
Bước 2: Giao diện Page Setup xuất hiện, bạn nhấn chọn vào tab Header/Footer.
Sau đó,bạn nhìn xuống phía dưới sẽ có 2 lựa chọn:
- Nếu bạn muốn tạo tiêu đề cho phần đầu trang Header -> bạn nhấn chọn vào Custom Header.
- Ngược lại nếu bạn muốn tùy chỉnh, tạo tiêu đề cho cuối trang Footer -> thì bạn nhấn chọn Custom Footer.
Bài viết này chúng ta sẽ thực hiện tạo tiêu đề phần đầu trang Header nên bạn sẽ nhấn chuột vào Custom Header như mô tả trong ảnh.

Bước 3: Sau khi nhấn vào Custom Header bạn sẽ vào giao diện thiết lập Header. Các bạn sẽ thấy có 3 khu vực cho phép bạn chèn nội dung tiêu đề đầu trang, gồm:
- Left section (khu vực bên trên),
- Center section (khu vực ở giữa) và
- Right section (khu vực bên phải).
Ngoài ra, cũng tại giao diện thiết lập này, các bạn có thể thực hiện thêm các tùy chỉnh khác bằng cách sử dụng các công cụ sẵn có ở phía trên để chỉnh font chữ, chỉnh màu chữ, thêm số trang, thêm hình ảnh...

Bước 4: Tiếp theo, bạn sẽ nhập nội dung là text cho đầu trang header, bạn cũng có thể chèn thêm hình ảnh nếu như bạn muốn. Giả sử chúng ta sẽ thêm tiêu đề chữ vào chính giữa bảng tính, bạn sẽ nhấn chuột vào Center section -> rồi nhấn chuột tiếp vào biểu tượng chữ A.
Trường hợp bạn muốn thêm hình ảnh -> bạn sẽ nhấn chuột vào biểu tượng hình ảnh -> rồi chọn hình ảnh có trong máy tính để thêm cho tiêu đề Header Excel.

Tiếp đến bạn sẽ lựa chọn font chữ, kiểu chữ cho nội dung tiêu đề trang, rồi nhấn vào OK để nhập tiếp nội dung header.

Sau khi nhập nội dung cho tiêu đề tại khu vực bạn muốn chèn xong, bạn nhấn vào OK để lưu lại.

Bước 5: Bạn sẽ quay lại giao diện Page Setup, và sẽ nhìn thấy tiêu đề đầu trang mà bạn vừa mới nhập. Bạn sẽ nhấn thêm vào OK một lần nữa.

Cuối cùng các bạn sẽ thấy tiêu đề đầu trang header vừa tạo cho bảng dữ liệu Excel như ảnh dưới đây.

Giao diện Excel Print Preview (xem trước) khi bạn thực hiện lệnh Print
https://thuthuat.taimienphi.vn/cach-tao-header-trong-excel-2019-53476n.aspx
Vậy là bạn vừa cùng chúng tôi tạo header trong Excel 2019 thành công! việc tạo footer cho phần chân trang của bảng dữ liệu hay biểu đồ Excel các bạn thực hiện hoàn toàn tương tự như trên, thay vì chọn vào Custom Header thì bạn sẽ chọn vào Custom Footer rồi thực hiện là được. Ngoài ra, cũng trên Excel 2019, bạn tham khảo cách tắt Enable Editing khi mở Excel 2019 tại đây. Chúc bạn thành công!
- Xem thêm: Cách tắt Enable Editing khi mở Excel 2019