việc xem các tiến trình đang chạy với quyền Administrator trên Windows 10 sẽ giúp bạn quản lý Windows 10 tốt hơn, phân quyền cho phép cũng như không tới các ứng dụng đang chạy trong máy.
Để xem tiến trình đang chạy với quyền Administrator trên Windows 10, bạn cần có thông tin rõ ràng về những ứng dụng mà bạn đang cần kiểm tra và những tiến trình mặc định của hệ thống. Ví dụ nếu một ứng dụng mặc định hệ thống cần quyền Administrator, nếu bạn bỏ quyền, hệ thống sẽ sinh ra lỗi như Access Denied hay No Permision.
Cách xem tiến trình đang chạy với quyền Administrator trên Windows 10
Bước 1: Mở Task Manager, bạn có thể bấm chuột phải vào thanh Taskbar, chọn Task Manager hoặc bấm tổ hợp phím Ctrl + Alt + Delete => chọn Task Manager
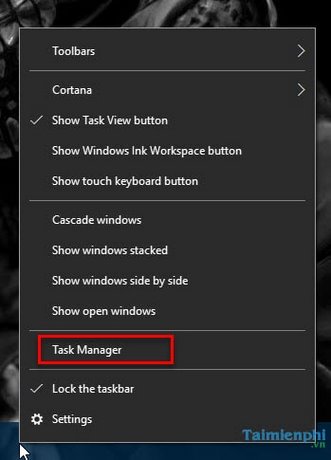
Bước 2: Trong cửa sổ Task Manager, chọn tab Detail
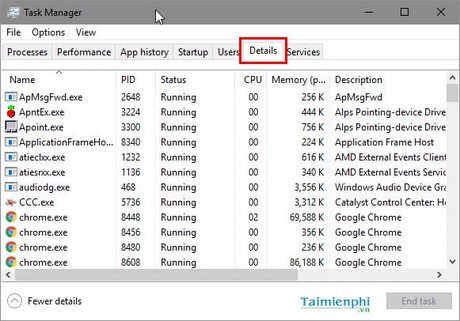
Bước 3: Chuột phải vào 1 tên cột bất kỳ (ví dụ: Name, PID…) chọn Select Column

Bước 4: Cửa sổ quản lý hiện ra, tick chọn 2 mục: Elevated và UAC virtualization

Bước 5: Cửa sổ Detail trong Task Manager hiển thị thêm 2 cột Elevated và UAC virtualization

Cột Elevated: Trạng thái là Yes hoặc No thể hiện tiến trình đó có chạy với quyền Administrator hay không
Cột UAC virtualization:
- Not allowed: Tương tự với Yes bên cột Elevated, có nghĩa tiến trình đó đang chạy với quyền Administrator
- Enable và Disable: Trạng thái UAC đang được cho phép hay không cho phép.
Bên trên là hướng dẫn cách xem tiến trình đang chạy với quyền Administrator trên Windows 10. Tất nhiên với phần mềm tích hợp sẵn trong Windows 10 vẫn còn rất nhiều hạn chế, không được đầy đủ và chi tiết như các phần mềm bên thứ 3 như Process Explorer. Với phần mềm Process Explorer bạn có thể xem chi tiết hơn về các tiến trình sâu trong hệ thống.
https://thuthuat.taimienphi.vn/xem-tien-trinh-dang-chay-voi-quyen-administrator-tren-windows-10-13232n.aspx
Ngoài ra trong trường hợp tài khoản đang sử dụng trên Windows 10 chưa phải là tài khoản Administrator có thể xem cách bật tài khoản Admin thì mới để sử dụng được toàn bộ quyền trên Windows 10.