Đây là bài viết hướng dẫn tùy chỉnh chế độ xem Device Manager trên Windows 10 qua một số bước cơ bản. Bạn có thể nhận thấy menu View ở thanh trên cùng của Device Manager. Đây chính là tùy chọn giúp bạn có thể điều chỉnh lại giao diện bảng điều khiển trong Device Manager. Bạn chắc chắn sẽ muốn nhìn thấy bảng điều khiển của mình sao cho việc thao tác trở nên dễ dàng hơn. Do đó, bạn có thể tùy chỉnh lại giao diện của Device Manager chỉ bằng một vài bước đơn giản
Như các bạn đã biết, Device Manager là một thành phần vô cùng quan trọng của Windows với nhiều chức năng. Chỉ cần mở Device Manager lên, bạn có thể cập nhật, gỡ bỏ, kích hoạt trình điều khiển phần cứng. Ngoài ra, chức năng này còn cho phép bạn quét các thiết bị ngoại vi được thêm mới hay một sự thay đổi nào đó về phần cứng. Một số hoạt động khác trên máy tính cũng được thực hiện trên bảng điều khiển Device Manager. Một cái nhìn rõ ràng và thuận tiện về Device Manager sẽ giúp bạn tiết kiệm được thời gian thao tác hơn. Do đó, hãy quan tâm đến bài hướng dẫn này.
Tùy chỉnh chế độ xem Device Manager trên Windows 10
Trong các danh mục tùy chỉnh của Device Manager trên menu View, bạn có thể nhìn thấy một số các tùy chọn MMC và Snap-in cùng với việc giải thích về mỗi tùy chọn và cách thức để mở các popup tùy chỉnh đó.
Bước 1: Chuột phải vào nút Start trên màn hình nền hoặc bấm tổ hợp phím Windows + X để mở giao diện Device Manager.
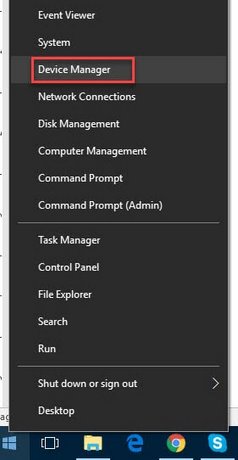
Tùy chỉnh chế độ xem Device Manager trên Windows 10
Bước 2: Xuất hiện giao diện Device Manager, các bạn chọn View => Customize
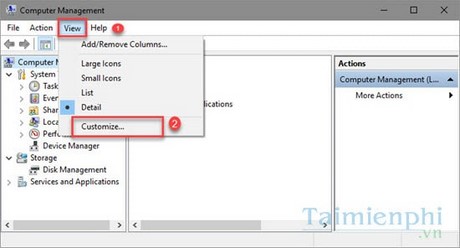
Hướng dẫn tùy chỉnh chế độ xem Device Manager trên Windows 10
Bước 3: Cửa sổ mới hiện ra, sẽ có một số tùy chỉnh chế độ xem Device Manager trên Windows 10.
Người dùng sẽ tick vào checkbox để chọn những thông tin được hiển thị thêm. Chi tiết được hiển thị dưới đây

Cách tùy chỉnh chế độ xem Device Manager trên Windows 10
Đối với MCC:
Console tree – Tùy chọn này giúp Device Manager hiển thị các trình điều khiển thiết bị theo dạng cây và phân cấp
Standard menus (Action and View) – Trên Device Manager sẽ có 2 menu chuẩn là Action và View, nếu tắt tùy chọn này, 2 menu Action và View sẽ biến mất

Thay đổi chế độ xem Device Manager trên Windows 10
Standard toolbar – Thanh công cụ tiêu chuẩn bao gồm back, forward, show/hide console tree, help, export list. Nếu bạn tắt tùy chọn này, thanh công cụ sẽ biến mất

Hướng dẫn thay đổi chế độ xem Device Manager trên Windows 10
Status bar – Thanh trạng thái sẽ hiển thị bạn đang ở đâu và đang làm gì trong Device Manager. Khi bạn bỏ tick ở ô này, thanh trạng thái này sẽ biến mất.

Cách thay đổi chế độ xem Device Manager trên Windows 10
Description bar – Thanh mô tả hiển thị trên cùng bên tay phải bảng điều khiển.

Thiết lập chế độ xem Device Manager trên Windows 10
Taskpad navigation tabs – Tùy chọn này cho phép ẩn hoặc hiện Device Manager với tab điều hướng Taskpad
Action pane – Tùy chọn này cho phép hiển thị một cửa sổ phụ ở bên tay phải, dùng để thực hiện các hành động trong Device Manager

Hướng dẫn thiếp lập chế độ xem Device Manager trên Windows 10
Đối với Snap-in
Menus – Tùy chọn này cho phép ẩn hoặc hiện menu trong snap-in bạn đang sử dụng
Toolbar – Tùy chọn này cho hiển thị các thanh công cụ khác nhau đang chạy Snap-in
https://thuthuat.taimienphi.vn/tuy-chinh-che-do-xem-device-manager-tren-windows-10-13262n.aspx
Trên đây là những phương thức và chi tiết hỗ trợ bạn cách tùy chỉnh chế độ xem Device Manager trên Windows 10. Bạn có thể tham khảo và thay đổi các tùy chọn theo ý muốn của mình để phục vụ công việc tốt hơn. Chế độ xem trong Device Manager trên Windows 10 rất cần thiết nếu bạn hay sử dụng các tính năng trong này, ví như việc tìm kiếm Drive bằng Windows Manager với các chức năng tìm kiếm tương tự.