Bạn sử dụng mạng và thu thập thông tin về máy tính của mình bằng cách sao chép (copy) lại nội dung trên Internet rồi dán (paste) vào file Word để sử dụng. Quá trình này bạn phát hiện ra tài liệu Word vừa tạo có rất nhiều dòng trắng và bạn cần tự động xóa dòng trắng thừa trong Word, cùng tham khảo chia sẻ dưới đây để biết cách xử lý.
Với những tài liệu bạn tạo khi thu thập từ Internet hay khi bạn xử lý tài liệu Word sẽ có những khoảng trắng và lỗi xuống dòng... khi đó bạn thường thực hiện theo cách thủ công đó là tìm từng khoảng trắng rồi xóa chúng. Tuy nhiên, cách này sẽ không hiệu quả nếu với tài liệu dài và có nhiều trang lỗi dòng trắng nhiều, giải pháp là bạn cần nghĩ ngay đến cách nào đó có thể giúp bạn tự động xóa được những dòng trắng thừa này.

Bài viết dưới đây sẽ hướng dẫn bạn cách xóa các dòng trắng thừa (dòng trống) trong Word một cách nhanh nhất.
CÁCH XÓA DÒNG TRẮNG THỪA TRONG WORD
Giả sử khi bạn copy một nội dung trên Internet rồi dán vào Word, bạn phát hiện ra nội dung được dán vào Word có rất nhiều khoảng trắng thừa, trông thiếu thẩm mỹ và không chuẩn:
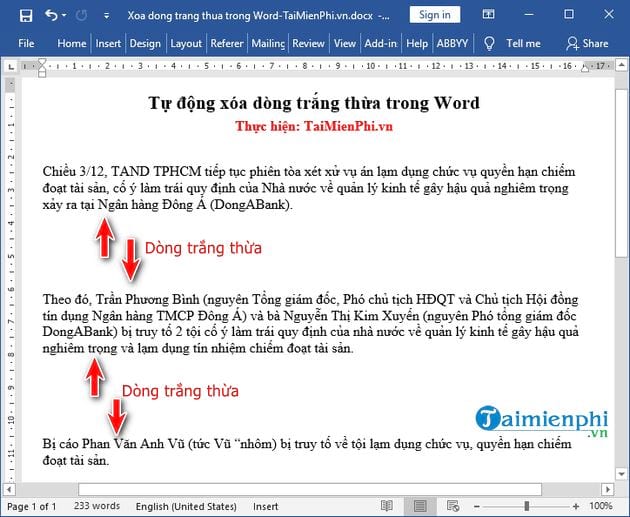
Để xử lý vấn đề trên, bạn thực hiện như sau:
Bước 1: Bạn chọn toàn bộ văn bản cần xóa dòng trống -> nhấn tổ hợp phím Ctrl + H hoặc vào tab Home -> chọn Replace:

Bước 2: Hộp thoại mới xuất hiện, bạn lựa chọn tab Replace sau đó nhập nội dung:
- Mục Find What bạnnhập: ^p^p
- Mục Replace bạn nhập: ^p
Mục đích nhập như trên là để thực hiện thay thế nhiều dòng trống bằng 1 dòng.
Tiếp đến, bạn nhấn chọn Replace All để thay thế toàn bộ dòng trống trong văn bản của bạn hoặc nhấn Replace để thay thế từng vị trí một:

Bước 3: Hộp thoại thông báo xuất hiện, bạn nhấn Yes để tiếp tục quá trình thay thế dòng trống:

Bước 4: Sau khi thay thế xong dòng trống, xuất hiện thông báo tổng số vị trí đã thay thế, bạn nhấn chọn OK để tiếp tục:

Và kết quả là bạn đã thay thế nhiều dòng trống thừa bằng một dòng trống. Như vậy trên văn bản của bạn chỉ còn thừa một dòng trống thôi.

Bước 5: Bạn tiếp tục nhấn tổ hợp phím Ctrl + H để xóa toàn bộ dòng trống thừa còn lại:
- Mục Find What bạn nhập: ^p
- Mục Replace bạn: Để trống.
Tương tự, bạn nhấn Replace All để thay thế:

Hộp thoại thông báo tổng số vị trí đã thay thế, bạn nhấn chọn OK.

Kết quả là bạn đã xóa toàn bộ dòng trống (dòng trắng) trong văn bản của mình thành công:

https://thuthuat.taimienphi.vn/tu-dong-xoa-dong-trang-thua-trong-word-41335n.aspx
Bạn thấy đấy, việc thao tác như hướng dẫn trên là bạn đã tự động xóa dòng trắng thừa trong Word thành công. Qua tính năng Find and Replace trên Word bạn có thể tìm nhanh chóng những đoạn có khoảng trắng, lỗi xuống dòng và Word sẽ tiến hành quét toàn bộ những đoạn bị lỗi và chỉnh sửa tự động toàn bộ giúp bạn. Trường hợp nếu tài liệu/văn bản của bạn có nhiều trang trắng cần xóa bỏ thì thực hiện theo cách xóa trang trắng trong Word mà Taimienphi.vn đã chia sẻ. Chúc bạn thành công!