Tham khảo cách xóa khoảng trắng trên Word khi copy tài liệu, nội dung từ các nguồn trên mạng hay file tệp tin có định dạng khác sẽ giúp bạn nhanh chóng loại bỏ những khoảng thừa khó chịu trong văn bản, giúp tài liệu được trình bày gọn gàng và thẩm mỹ hơn.
Khi sao chép dữ liệu vào phần mềm soạn thảo như Word từ một nguồn bên ngoài, có thể do lỗi định dạng nên văn bản sẽ xuất hiện nhiều khoảng trắng, dấu cách thừa giữa các từ. Để xóa hết các khoảng trắng khi copy này bằng cách thủ công thì bạn sẽ tốn rất nhiều thời gian và công sức.

Hướng dẫn xóa khoảng trắng khi copy trên Word
Tuy nhiên với một mẹo nhỏ mà Taimienphi chia sẻ, bạn sẽ dễ dàng xóa khoảng trắng khi copy không cần thiết trong văn bản nhanh chóng chỉ bằng vài thao tác đơn giản.
Hướng dẫn xóa khoảng trắng khi copy
Bước 1: Mở văn bản bị lỗi trên Word. Văn bản bị thừa khoảng trắng sẽ như hình minh họa dưới đây.
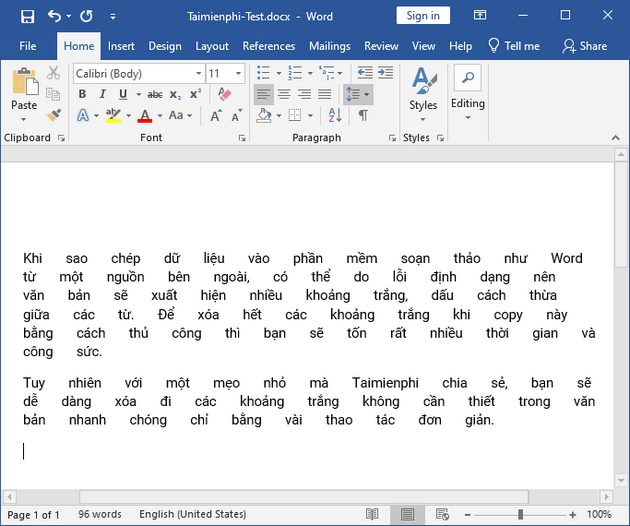
Bước 2: Nhấn vào thẻ Home trên thanh công cụ. Trong nhóm Editing , bạn chọn công cụ Replace hoặc nhấn tổ hợp phím Ctrl + H .

Bước 3: Hộp thoại Replace mở ra, tại đây bạn nhập dấu cách 2 lần (khoảng trắng) vào ô Find what . Nhập tiếp 1 dấu cách vào ô Replace with.
Sau đó, nhấn vào nút Replace all . Một hộp thoại thông báo thay đổi đã được thực hiện xuất hiện, bạn nhấn vào nút OK và thưởng thức thành quả.

- Lưu ý:
- Nếu số lượng khoảng trắng quá nhiều, bạn hãy thực hiện lại thủ thuật này nhiều lần cho đến khi đạt kết quả như ý.
https://thuthuat.taimienphi.vn/cach-xoa-khoang-trang-khi-copy-54907n.aspx
Vừa rồi Taimienphi đã hướng dẫn một thủ thuật đơn giản với phần mềm Word để giúp bạn xóa khoảng trắng khi copy tiện lợi, nhanh chóng. Bên cạnh việc sử dụng Word, người dùng cũng có thể sử dụng cách làm này trên các phần mềm soạn thảo, văn phòng khác như Excel, Notepad++,... cũng có tính năng Replace. Chúc bạn thành công!